
| タイトル | 内 容 | 講演者・著者 |
|---|---|---|
| デジカメ画像の加工あれこれ | 主としてペイントショップ プロによる画像のレタッチあれこれ、パノラマ作成、画像の合成など全般にわたり紹介。 | 長谷川一郎 |
| デジカメ画像の加工〜作成例の紹介 | ペイントショップ プロによる作成例、特に画像の合成について素晴らしいテクニックが紹介されている。 | 大谷信郎 |
| 画像加工についての経験 | Microsoft Digital Image pro10 の使用経験談 | 磯野英二 |
| 変形修正法 | デジカメ写真の樽型、糸巻型、上すぼみ型などのゆがみを修整する方法について紹介されている。 | 森田矩夫 |
講師 長谷川一郎 さん

メニューバー
ファイル、編集、表示、イメージ、効果、カラー、レイヤー(画像の合成、組み立て)など。
ツールバー
ここをクリックするとツールパレット、ツールオプションパレット、カラーパレット、ヒストグラムウインドウ、レイヤーパレット、オーバ
ービューなどの操作ツールの表示/非表示ができる。
ツールパレット
イメージの配色やパターンなどを設定する。
フォトレタッチではあまり使用しない。
ツールオプションパレット
ツールパレットで選定されたツールの設定を変更する。
レイヤーパレット
レイヤーを切り替えたり、レイヤーの操作を行う。
オーバービュー
イメージ全体を縮小表示する。
サイズ変更とは
原画のサイズを変更してピクセル数を変更することです。
Paint Shopではメニューバーのイメージ⇒サイズ変更で行う。サイズ変更はピクセル数の変更か、%による変更を
選択できる。
ファイルの容量が減る。
アウトルックエクスプレスやインターネットのブラウザ上での表示サイズが小さくなる。
ディスプレイ上で再拡大したり、印刷サイズを大きくすると、画質が下がっている。
圧縮とは
原画jpegの圧縮率をあげることです。
Paint Shopではメニューバーのファイル→名前を付けて保存の時に設定できる。品質は100(高品位)〜1(低品位)
の間で設定できる。画像ソフトによっては、直接キロバイトで指定できるものもある。
サイズ変更と違って、ピクセル数は変わらないので、アウトルックエクスプレスやインターネットのブラウザ上での表示サイズは小さくなら
ない。
ディスプレイ上で拡大したり、印刷サイズを大きくすると、画質が下がっているが、サイズの変更より目だたない
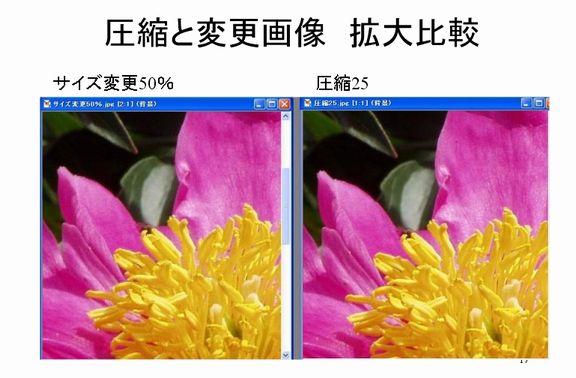
上の図はサイズ変更で一旦50%(1/4)に画像縮小したものを元のサイズにもどしたものと、25まで圧縮(75%圧縮) した画像を並べたものです。どちらが鮮明でしょうか?
ここでは Paint Shop を使った、主なレタッチについて述べます。
トリミング
画像を切り抜く手順
ツールパレットのトリミングをクリック⇒マウスをドラッグして切り取り枠を決める⇒枠内の内側で枠を移動⇒枠サイズと位置を最終調整
⇒枠内でダブルクリック⇒画像の切り取り完了
コピー・貼り付けによる手順
ツールパレットの選択をクリック⇒画像の上で範囲を選択する⇒メニューバーの編集をクリック⇒コピーを選択⇒編集から貼り付けを選択
⇒新しいイメージを選択⇒最終の選択部分が表示される
自由選択でフリーハンドの切り取りもできる
画像の向きを回転
メニューバーのイメージから画像を選択⇒回転方向・角度を指定してOKをクリック⇒ファイルから上書保存を選択
画質の調整
フォートツールバーから調整したい項目を選ぶ(鮮やかさ、明るさ、コントラスト、カラーバランスなどなど)⇒チェックマークで設定の
指定を行う⇒プレビュー画面で見て良ければOKをクリックする
ヒストグラムの調整
明度の分布を調整する(黒と白のバランスを調整する)。
調整はなかなか微妙。明るさとコントラストで調整した方が易しいかも?
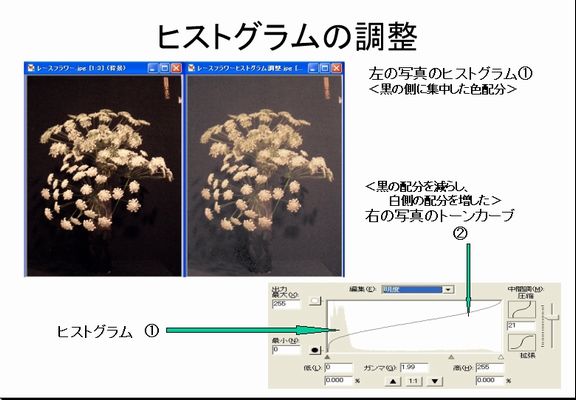
写真をフレームに
画像にフレームをつける。画像の外側につける方法と内側につける(画像の一部をトリミング)方法がある。
下図参照

テキストを挿入
写真に文字をいれる。
下図参照
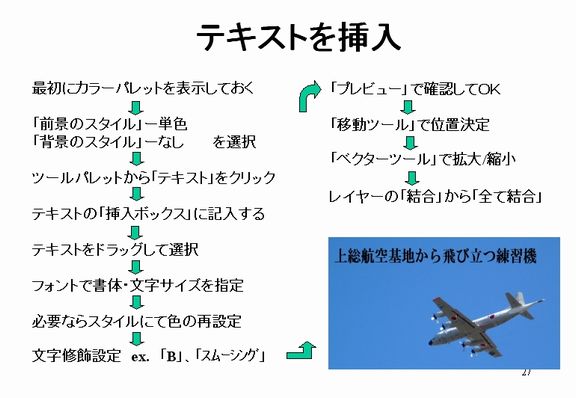
不要部分を消す
写真のいらない部分を消し、周囲の色で補填して消した痕跡を残さない手法です。
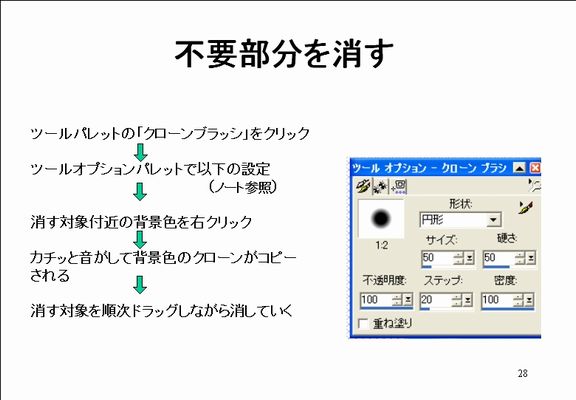
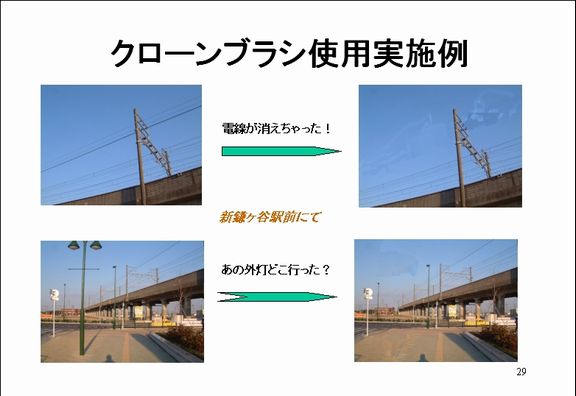
ここでは、レイアウト印刷、パノラマ作成、合成写真について述べます。
レイアウト印刷
沢山の画像を、好みのサイズで、一つの頁に配置して印刷する方法です。
レイアウト印刷の手順
ペイントショップを開く⇒画像を開き最小化する⇒レイアウトする数だけ繰り返す
⇒「ファイル」をクリック⇒「レイアウト印刷」を選択
⇒「ファイル」をクリック⇒「ページ設定」を選択(サイズ、印刷の向きの設定⇒画像を載せる用紙が表示される)
⇒左側に表示された画像毎にダブルクリック⇒スケーリング問い合わせにYES⇒各画像を拡大・縮小して用紙上にレイアウト
する⇒このまま印刷へ
保存をする場合
⇒プリントスクリーンの手法(詳細はここをクリック)を使って、表示されている画面を記憶させてから、一旦ペイントショッ
プの画面を閉じる。
⇒再度ペイントショップを開く⇒メニューバーから「編集」をクリック⇒「新しいイメージに貼り付け」を選択(プリントス
クリーンで記憶させた画像が貼り付く)
⇒「画像部分を最大にしてトリミングする(ツールバーの「選択」をクリック⇒必要部分を囲む⇒メニューバーの「編集」を
クリック⇒「コピー」を選択⇒「編集」をクリック⇒「貼り付け」を選択でトリミングした画面が出る)
⇒「新しいイメージを選択」⇒ファイルから「名前を付けて保存」
注意1:保存の時オプションで圧縮レベル1を確認 2:ファイルの種類はJPEGを選択(好み次
第だが)
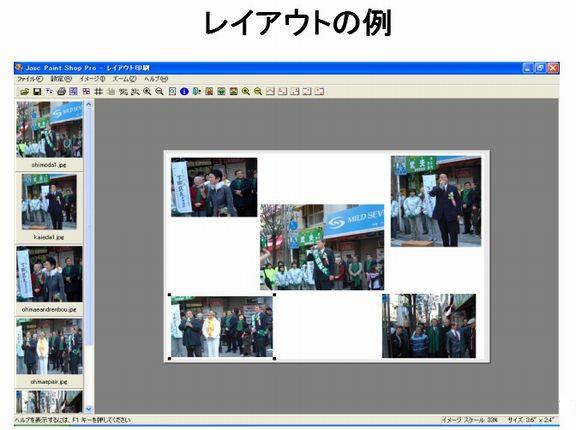
<合成画像の作成1〜パノラマ画像>
何枚かの画像を組み合わせて一枚の画像にする手法です。
ソフトはプリンタを買ったとき、付属としてついてくることが多い。ここではキャノンのソフトを使って説明します。
全体の手順
スタート⇒すべてのプログラム⇒ Canon Utilities ⇒ Photo stitch3.1 ⇒ Photo stitch ⇒画像を合成します⇒配置と選択
⇒合成⇒保存
作成手順の詳細
開く⇒画像ファイル選択⇒開く⇒画像ファイル選択-----必要コマ数まで繰り返す⇒画像の配置⇒横・縦・タイルから選択
⇒合成⇒開始⇒トリミング⇒保存
合成の時焦点を聞いて来るが、通常なら35mmでOK


<合成画像の作成2〜レイヤー機能の活用>
一つの画像から部分的に切り取った画像を他の画像に貼り付ける手法です。
ア 画像の一部を囲んで切り抜く
イ 切り抜いた画像を、たの画像に貼り付け
ウ 二つの画像同士のレイヤー結合
合成画像作成手順
画像1
ツールパレットから「自由選択」をクリック⇒ツールオプションパレットでタイプパネル⇒「スマートエッジ」を選択
⇒対象オブジェクトの周囲をクリックしながら囲む⇒対象を一周したら右クリックして囲み完了⇒細部の修正実施(省略)
⇒編集から「コピー」を選択
画像2
画像ファイルを開く⇒編集から「貼り付け」を選択⇒画像2に画像1が貼りつく⇒移動ツールを選択⇒貼り付け画像を移動
⇒レイヤー結合を選択⇒全て結合を選択

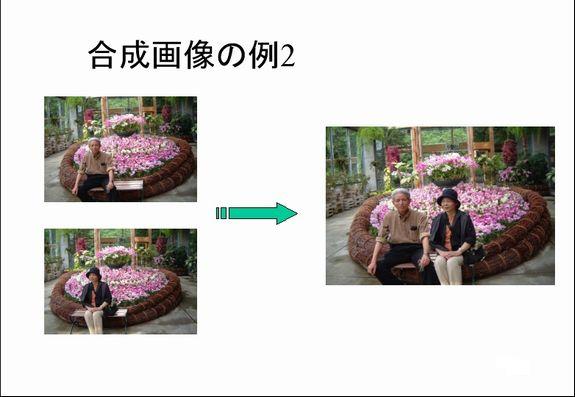
− 完 ー