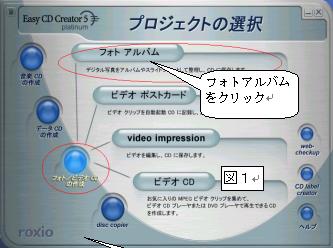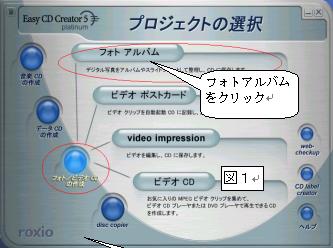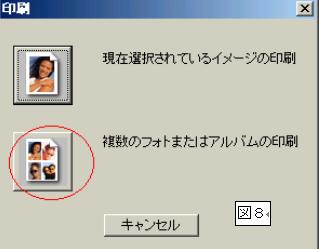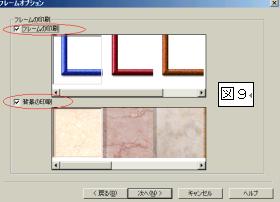写真CDの作成
1.写真の整理
写真CDを作る前に、まず、写真の処理をする方がいいでしょう。
傾いた写真、あるいは露出不足を処理、トリミングでアップにしてみたり、様々な画像整理をしてく
ださい。次に、保存するとき、[001始めに]、[002打ち合わせ]、[003開会]など、順序だてて整理して
おくといいでしょう。
それから、Easy CD Creatorを開きます。(図1)フォトアルバム」をクリックすると、「Photo Re
lay」が出てきます。(図2)
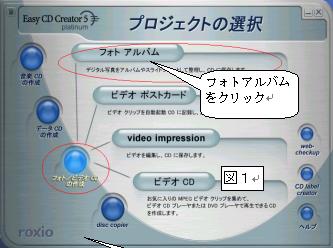 |
 |
2.写真を取り込む
ここで「追加」(図2-①)を選びます。そして「ファイルの場所」から、保存先を選んでそれらを
全部ドラッグし、「開く」をクリックします。(図3)
3.順序を確認して、不要なカットを取り除く
どういう訳か、最後の写真が初めにきていて、最初の写真が一番最後に入っています。この移動は、
写真をクリックしたまま、ズルズルと引っ張って移動します。(図4)もしくは「ファイル」→「並
べ替え」。順番がこれでいいかどうか、確認してください。
次は、このカットは写りがあまり良くない、ということであれば、その写真の上で、「右クリック」
し、「切り取り」を選んで取り除きます。(図4-①)
4.コメントを入れる
それぞれの写真をクリックしたとき、下のほうに「タイトル、日付:、記述」という三つの欄があり
ます。「記述」のところに、写っている人の名前、あるいは状況を説明するコメントを入れます。
(図4-②)
テストしてみましょう。全部の記述を入れた後、「作成」を選んで、「スライドショー」を試して
見ることができます。(図4-③)大体5秒間で画面が展開するようにすればいいでしょう。これをや
ってみて、おおよそどれくらいの時間がかかるか、計ってみてください。
その次に、一旦保存しておいてください。「ファイル」→「名前を付けて保存。」
5.焼きこみに
上の円盤のアイコンをクリックして「スライドショー作成」に進みます。図4-④)
ここで、「すべて追加」を選んで、右の「コピー先」に入れます。(図5)
「次へ」を選んで、「オーディオ・オプション」の画面になります。このとき、とりあえず、「オ
ーディオなし」を選んでください。(図6)
最後の「書き込みセットアップ」で、「書き込み開始」で、CDが出来上がります。
その前に、スライドの名前をいれる窓が出てきますが、これは、入れても入れなくてもそれほど
大きく関係しません。(図7)
 |
 |
 |
 |
6.印刷
写真のスライドショーを作るのに「印刷」というのは、ちょっと変ですが、これが意外とおもしろ
いのです。
上の印刷機のアイコンをクリックするか、ファイルから「印刷」を選んでください。
1枚の用紙にたくさんの画像を入れるように、「複数のフォトまたはアルバムの印刷」を選びま
す。(図8)
次は、「フレーム・オプション」ですが、好みのフレームと背景を選んでください。(図9)
次の「テクストオプション」では、「ヘッダー」にタイトルを入れます。(図10)
「その他のオプション」では、画像の大きさを選び、「プレビュー」で、印刷の概要がわかります。
そして印刷してみてください。(図11)
CDだけでは、なかなか全体が見えにくい場合でも、印刷ですと、内容がわかりやすくなります。
どなたかに、このCDを差し上げる際、一緒に渡してあげると、CDの内容が理解してもらえます。
7.バックミュージックを入れる方法
図6のところで、「オーディオなし」を選びました。もう一つ、「単一オーディオファイルの再生
(このオプションでは、ビデオファイルは再生されません)」というわかりにくい文章があります。
実は、ここでバックミュージックを入れることができるのです。
そのためには、あらかじめパソコンの中に、mp3という形式で、音楽を取り込んでおかなければなら
ないのです。
その方法は、インターネットで、フリーソフトからCDexというソフトをダウンロードし、好みの音楽
をmp3で事前に用意しておくことです。
http://prdownloads.sourceforge.net/cdexos/cdex_151/exe?download日本語版
これはいささか大変なので、今回は説明を省きました。ビデオCDに関しても、ちょっと高度なテ
クニックと別のアプリケーションも必要となります。
XPを使ってCD-Rに
XPの場合、CD-Rのディスクをドライブに入れると、「CDドライブ」が自動的に立ち上がり、「書き込
み可能なCDフォルダを開く」→「画像のタスク」欄から「CDにコピーする」で、準備ができます。
次に、<CD書き込みのタスク>で、写真のショートカットのアイコンが出ます。そこで、「これら
のファイルをCDに書き込む」をクリック。
<CDのウイザード>が始まります。
あとは、名前をつけて保存するだけです。
データーCDの作成へ
音楽CDの作成へ