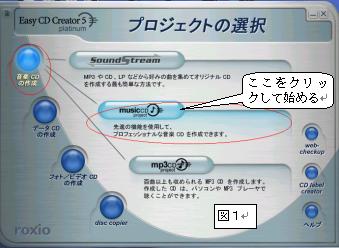

1.CDを入れるトレーが2枚あるパソコンの場合
まず、コピーしたいCDを上のトレーに入れ、下のトレーに空のCDを入れて、Easy CD Creatorを開き
ます。「先進の機能を使用して」をクリック。(図1)
「ソースファイルの選択」では、元の音楽CDを選びます。上の欄に曲目が番号で出てきます。(図2)
全部コピーする場合、全曲をドラッグします。(注)そして「追加」をクリックすると、下の欄「ト
ラックとオーディオファイルをここに追加する」に一斉に入ります。
注)全曲ドラッグする場合、まず最初の曲名のところでクリックし、
「シフトキー」を押したまま、最後の曲名のところで、もう一度クリックすれば、全曲が黒く反転して
ドラッグできます。
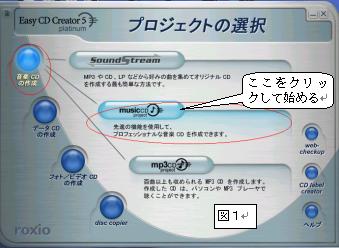 |
 |
 2.名前の変更
2.名前の変更
下の欄に入ったとき、まだ「トラック01」ということになっていますので、正式な曲名に直します。
その場合、「トラック01」の上で、「右クリック」します。そこで、「名前の変更」を選び、正式
な曲名を入力してください。CDのタイトルやアーティストの名前も入れます。(図3)
3.録音
あとは、右の方にある「書き込み」をクリックし、次に「書き込みの開始」をクリックするだけで、出来上がります。(図4)
トラックの進行状況が%でわかります。(図5)
 |
 |
 4.CDのトレーが1枚しかない時の焼きこみ
4.CDのトレーが1枚しかない時の焼きこみ
書き込みが終わりましたら、次に、空のCDと入れ替えるよう表示が出てきます。(図6)それで、ディスクの進行状況が出て、書き込みがはじまります。
なお、次ページの「メディアプレーヤー」も参考にしてください。
5.自分のオリジナルのCDを作る
この場合も、まずあちこちのCDから、自分の好みの曲を集めてきて、「メディアプレーヤー」もしく
は「ハードディスク」に一旦保存します。そのあとは、上と同じ工程で進めてください。
注:音楽CDは、コピーの売買が禁じられていて、コピーガードがかかっていることもあります。
[参 考]
 Windows XPに標準搭載されていたり、比較的多くのパソコンに入っている「Windows Media Player」
に関して、少し触れておきます。
Windows XPに標準搭載されていたり、比較的多くのパソコンに入っている「Windows Media Player」
に関して、少し触れておきます。
1.CDから
音楽CD-ROMを入れてから、「CDから録音」を選びます。(図1)次に、左端のチェックボタンのところで、どの曲を選ぶか、チェックが入っていることを確認します。(図1-①)上の赤いボタン「音楽の録音」をクリック。(図1-② 録音したくない曲は、チェックをはずします)
次々と録音が始まります。
2.転送
左のタスクバーの「デバイスへ転送」をクリックします。(図1-③)
保存先は、ローカルディスクCの中で、→Windows→All User→Document→My Music
3.曲目を入れる
「転送する項目」では、「再生リストの編集」をクリックし(図2)、左の「メディア・ライブラリ
ーの項目」から曲を選びます。曲名をクリックすると、右の「Beck」という「再生リスト」に入ってい
きます。
4.焼きこみ
まず、空のCDをドライブに入れます。そこから、左上の「転送」を選んで、焼きこみが始まります。(図3-①)
もしくは、ファイル→「録音/転送」→「オーディオCDに録音」(図3-②)
roxioが出てきて、書き込みが進んでいる状況がわかります。(図4)
 |
 |
 |
 |