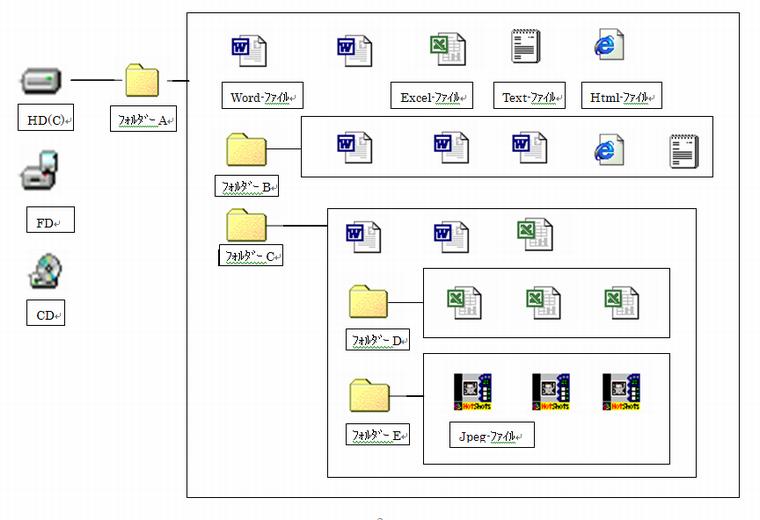
�}�F�t�@�C����t�H���_�[�̍\����
�u�t�@���������@����
��ɕʎ��t�@�C�������ɕK�v�ȋ@�\�i�R�R���N���b�N�j�ɖڂ�ʂ��Ă����ĉ������B
�@�@�@�@�@�@�@�ځ@�� �@�@�Ԏ��̌��o�����N���b�N����ƁA���̕����ɃW�����v���܂��B �@�t�@�C����t�H���_�̍\�� �@�t�@�C����t�H���_�[�̊�{���� �@�t�@�C����t�H���_�[�ɂ��� �@�@�t�@�C���̎�� �@�@�t�@�C����t�H���_�[�̐��� �@�@�@�V�����t�H���_�[�̍����Ɩ��O�̕t���� �@�@�@�V�����t�@�C���̍��� �@�@�@�t�@�C����t�H���_�̈ړ��E�R�s�[ �@�@�@�t�H���_���̃t�@�C���̕\�����@�E�t�H���_�̐�ւ��E�t�@�C���̕\�� �@�@���ݔ��̑��� �@�@�@�t�@�C����t�H���_�[�̍폜 �@�@�@���ݔ��Ɉړ������t�@�C����t�H���_�[�����̏ꏊ�ɖ߂� �@�@�@���ݔ����́A�폜����ė��܂��Ă���t�@�C����t�H���_�[���̂Ăċ�ɂ��� �@�@�@���̑� �@�@FD��CD�̑��� �@�@�@FD�̎�ށE�h���C�u�E�t�H�[�}�b�g �@�@�@�t�@�C���܂��̓t�H���_�[��FD�ɕۑ�������@�i�t���b�V���������̏ꍇ�����l�ł��j �@�@�@(1) WORD����u���O��t���ĕۑ��v �@�@�@(2) MY DOCUMENTS�t�H���_�[�̃��j���[����u����v�R�}���h �@�@�@(3) MY DOCUMENTS�t�H���_�[�ʼnE�N���b�N����u����v�R�}���h �@�@�@(4) �f�X�N�g�b�v�ʼnE�N���b�N����u����v�R�}���h �@�@�@(5)�u����v�^�u�R�s�|�v�^�u�\��t���v��h���b�O&�h���b�v �@�@�@(6) �t�H���_�[����FD�ɕۑ� �@�@�@(7) FD�̒��g���`�F�b�N���� �@�@�@�t���b�V�������� �@�@�@CD�̑��� �@�@�@CDR�^CDRW �@�@���K �@�@�o�b�N�A�b�v�ɂ��� �@�ۑ��ƃt�@�C�����J�� �@�@�ۑ��iWORD�̗�Ő������܂��j �@�@�ۑ����Ă��镶�����J�� �@�@�㏑���ۑ� �@�@�t�@�C���̃T�C�Y��������@ �@�@�t�@�C�����J�����̑��̕��@ �@���̑��̋@�\ �@�@�V���[�g�J�b�g �@�@�^�[�Q�b�g�t�H���_ �@�@����̃t�H���_ �@�@�X�^�[�g���j���[ �@�@�֘A�t����AP�ŊJ������ �@�@�g���q�̕\�� �@�@�B���t�@�C�� �@�@HDD�i�n�[�h�f�B�X�N�j�̋e�ʂ̃`�F�b�N �@�@�t�@�C���̌��� �@�@�G�N�X�v���[���[�̑���
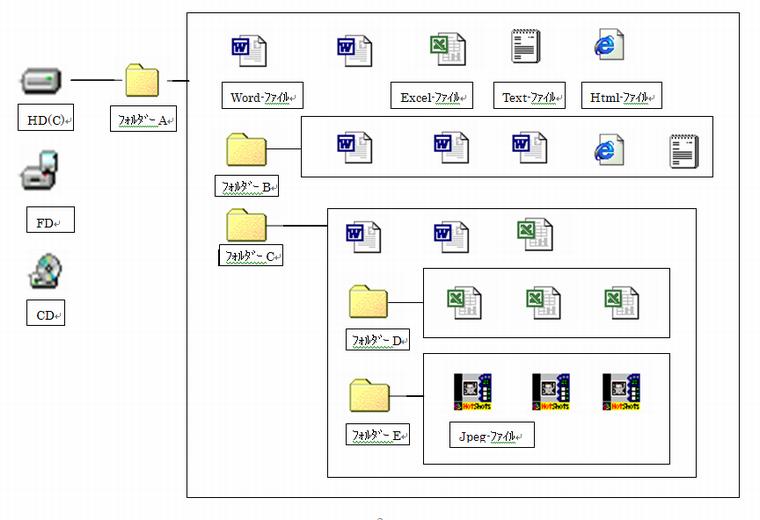
�}�F�t�@�C����t�H���_�[�̍\����
�t�@�C����t�H���_�[�ɂ���
��̕����A�\�A�摜�A���͊Ǘ��P�ʂƂ��ăt�@�C���Ƃ������̂ŌĂ��^
��������쐬����ƁA���ꂪ10�y�[�W�̘_���ł���s�̕��͂ł���̃t�@�C���Ƃ��Ĉ����A�K�v�Ȃ疼�O��t���ĕۑ����Ă����^
�t�@�C����t�H���_�[��C-Drive�Ƃ�D-Drive�ȂǂƌĂ��p�\�R�������̃n�[�h�f�B�X�N(HD)�Ƃ����L�����u�̒��ɕۑ�����Ă���^
�t���b�s�[�f�B�X�N��CD�Ȃǂ̊O���Ɏ��o����L�����u�ɂ��ۑ����鎖���ł���^
�t�@�C���̓t�H���_�̂Ȃ��ɕۑ������^
�t�H���_�̂Ȃ��ɂ̓t�@�C�����t�H���_���ۑ��ł���^
���̂悤�Ƀt�@�C���ƃt�H���_�͊K�w���Ȃ��ĂȂ����Ă���^
��́u�}�F�t�@�C����t�H���_�[�̍\����v�Q�Ɓ^
���@�f�X�N�g�b�v�́u�X�^�[�g�v�{�^�����E�N���b�N���āA���j���[����u�G�N�X�v���[���[�v���N���b�N����Ɓu�G�N�X�v���[���v�[���J���^
���̃G�N�X�v�����[�Ƀp�\�R�����̃t�@�C����t�H���_�[�̊K�w�\�����\������Ă��ăt�@�C����t�H���_�[�̑���ɂ悭�g����B
���@���̂悤�Ƀt�@�C����t�H���_�̓c���[��̊K�w�\���ɂȂ��Ă��āA���ސ��������₷���悤�H�v����Ă���B
�Ⴆ��
�쐬���������ނ̓}�C�h�L�������g�Ƃ����t�H���_��
�A�v���P�[�V�����̃\�t�g�Ȃǂ�ProgramFiles�Ƃ����t�H���_��
�ʐ^�摜�Ȃǂ̓}�C�s�N�`���Ƃ����t�H���_��
�ʏ�i�[����邱�Ƃ������B
�����čX�ɂ����̃t�H���_���Ŋw�Z�Ƃ��d���Ƃ���Ƃ��F�X�ȕ��ނŃt�H���_���쐬���Ă����A�t�@�C���͕��ނɏ]���Ă��ꂼ��̃t�H���_�ɓ���Ă����B
���@WindowsXP�ł̓t�H���_�E�C���h�E�̍����^�X�N�{�b�N�X�Ƀt�H���_�\����\���ł���B
���@�t�@�C����t�H���_���K�w�\���̂ǂ̈ʒu�Ɋi�[����Ă��邩�������\�����@��
c:\My Documennts\�p�\�R���W������.doc
�̂悤�ɕ\������B�uC�v�h���C�u�̒��́uMy Documennts�v�t�H���_�̒��́u�p�\�R���W�v�t�H���_�̒��Ɂu���ށv�Ƃ���Word�ō쐬�����������i�[����Ă���ƌ����Ӗ��ɂȂ�B\�͋��̋L���Ƃ��Ďg���Ă���B
�t�@�C���̎��
���̃t�@�C�����쐬����A�v���P�[�V�����ɂ���ăt�@�C���̎�ނ��قȂ�^
�t�@�C���̎�ނ����ʂ��邽�߂Ƀt�@�C�����̌�Ɋg���q�����Ă���^
�t�@�C���̎�ނɂ��g���q�͈قȂ�A�A�C�R���̌`���قȂ�^
�t�@�C�����J���ēǂނ��߂ɂ́A���̃t�@�C���ɓK�����̂���A�v���P�[�V�����ŊJ���Ȃ��Ă͂Ȃ�Ȃ��B�K�������Ȃ��ƕ������������肷��^
��
Word�̃t�@�C���F�g���q�@doc
Excel�̃t�@�C���F�g���q�@xls
Text �t�@�C���F�����̐ݒ�ȂǂȂ��P���Ȍ`���@�g���q�@txt
Html�t�@�C���F�C���^�[�l�b�g��Ŏg���`���@�g���q�@html
Jpeg�t�@�C���F�}��ʐ^�Ȃǂ������`���A�M�������k���Ĉ����@�g���q�@jpg
Bmp�t�@�C���F�}��ʐ^�Ȃǂ������`���@�g���q�@bmp
OE�̃A�h���X���F�g���qwab
PowerPoint�̃t�@�C���F�g���qppt
�t�@�C����t�H���_�[�̐���
�쐬�����t�@�C�����ǂ�ǂ܂��Ă���ƁA�������t�@�C�����ǂ��ɂ���̂�������Ȃ��Ȃ��Ă��܂��B�n���I�ɕ��ނ���
����̃t�@�C������̃t�H���_�[�ɓ����Ȃǐ������K�v�ɂȂ��Ă���B���ނ̐����Ɠ����ł���B���̎��t�H���_�[��V
��������Ė��O��t������A�t�@�C���̖��O��t���ւ�����A�t�@�C����ʂ̃t�H���_�[�Ɉڂ��ς�����A����K�v���o�Ă�
��B
�@�V�����t�H���_�[�̍����Ɩ��O�̕t����
�@�t�H���_�[���쐬�������ꏊ(�f�X�N�g�b�v�Ƃ������t�H���_�[�Ƃ�)����ʂɏo���^
�@�t�@�C����t�H���_�[�̍폜 �@�t�H���_�[���̃t�@�C����t�H���_�[�̃A�C�R����I�����ăc�[���o�[�́u�폜�v�{�^�������� �@�폜���Ă悢���u�t�@�C����t�H���_�[�̍폜�̊m�F�v�̃��b�Z�[�W���o��̂ŁuOK�v�{�^���������폜�����^ �@�폜���ꂽ�t�@�C���́u���ݔ��v�Ɉړ����Ă���^�@���̑�
�@���̑��̍폜�̕��@ �@�@�t�H���_�[���̃t�@�C����t�H���_�[��I�����ă��j���[�o�[�́u�t�@�C���v���N���b�N�^ �@�@�T�u���j���[����u�폜�v��I�����ăN���b�N�^ �@�A�t�@�C����t�H���_�[��I�����E�N���b�N�^ �@�@���j���[����u�폜�v��I�����ăN���b�N�^ �@�B�t�@�C����t�H���_�[��I�����ăh���b�O���f�X�N�g�b�v�́u���ݔ��v�̃A�C�R���ɏd�˂Ă���h���b�v���� �@�@�i�f�X�N�g�b�v�ɂ���A�C�R���͇A�A�B�̕��@���g���j �@���ݔ��Ɉړ������t�@�C����t�H���_�[�����̏ꏊ�ɖ߂� �@���ݔ��Ɏ̂Ă��t�@�C���͒T���Č��ɖ߂������ł���B �@�f�X�N�g�b�v�́u���ݔ��v�A�C�R�����_�u���N���b�N����Ɓu���ݔ��v�̉�ʂ��o��^ �@�폜����Ă��ݔ��Ɏ̂Ă�ꂽ�t�@�C����t�H���_�[�̃A�C�R�����\������Ă���^ �@���ɖ߂������t�@�C����t�H���_�[��I�����^ �@�c�[���o�[�́u���ɖ߂��v�{�^���������^ �@���̃t�H���_�[�ɖ߂�^ �@���̑��̌��ɖ߂����@ �@�@�u���ݔ��v���̖߂������t�@�C����t�H���_�[��I�����ā^ �@�@���j���[�o�[�́u�t�@�C���v���́u�ҏW�v���N���b�N�^ �@�@�T�u���j���[����u���ɖ߂��v��I�����ăN���b�N�^ �@�A���ݔ����̖߂������t�@�C����t�H���_�[��I�����ĉE�N���b�N�^ �@�@���j���[����u���ɖ߂��v��I�����ăN���b�N �@���ݔ����́A�폜����ė��܂��Ă���t�@�C����t�H���_�[���̂Ăċ�ɂ��� �@�f�X�N�g�b�v�́u���ݔ��v�̃A�C�R�����_�u���N���b�N���āu���ݔ��v�̉�ʂ��o���^ �@���j���[�o�[�́u�t�@�C���v���N���b�N�^ �@�T�u���j���[����u���ݔ�����ɂ���v��I�����ăN���b�N �@�m�F�̃��b�Z�[�W���o��̂ŁuOK�v�{�^���������Ƃ��ݔ��͋�ɂȂ�^ �@���̑���ł��ݔ�����폜���ꂽ�t�@�C����t�H���_�[�͕������鎖�͏o���Ȃ��^ �@���̑����ݔ�����ɂ�����@ �@�@�f�X�N�g�b�v�̂��ݔ��̃A�C�R�����E�N���b�N�����j���[����u���ݔ�����ɂ���v��I�����ăN���b�N�^ �@�@���ݔ��͋�ɂȂ�^


FD��CD�̑���
FD�͊O���Ɏ��o���郁�����}�̂Ƃ��āA�t�@�C���Ȃǂ̈ړ���o�b�N�A�b�v�ۑ��ɂ悭�g����B�������ŋ߂͎�舵
����FD���l�ȒP�ŋL�^�e�ʂ��傫���t���b�V�������������y���Ă����̂ŁA������g�p����l�������B
�@FD�̎�ށE�h���C�u�E�t�H�[�}�b�g
�@(1)Word����u���O��t���ĕۑ��v
�@�@Word���N�����A�ۑ����镶����\������B
�@�i�V�����쐬���Ă܂��ۑ����ĂȂ������A�����͂��łɍ쐬���ĕۑ����Ă������������J������ԁj�^
�@�A�t�@�C���v�^�u���O��t���ĕۑ��v�^
�@�B�u�t�@�C���������ĕۑ��v�̉�ʂŁ^�u�ۑ��ꏊ�v����3.5�C���`FD�ƕ\������Ă�����̂܂܁^
�@�@�\������Ă��Ȃ�����̗��E�̏����������N���b�N���āu3.5�C���`FD�v��I�������
�@�@�u�ۑ��ꏊ�v����3.5�C���`FD�ƕ\�������^
�@�C�u�t�@�C�����v�̗��ɖ��O���L��(��ŕ�����₷���悤�Ȗ��O���l���Ă���)
�@�D�u�t�@�C���̎�ށv�����uWord�����v�ɂȂ��Ă��邱�Ƃ��m�F����B
�@�E�u�ۑ��{�^���v�������B
�@�F�����̉�ʂ͎c�邪�ۑ��ς݂Ȃ̂ŏ�����OK
�@(2)My Documents�t�H���_�[�̃��j���[����u����v�R�}���h
�@�@�f�X�N�g�b�v��ʂ���u�}�C�h�L�������g�v�̃A�C�R�����_�u���N���b�N���ĊJ���B
�@�A�u�}�C�h�L�������g�v�t�H���_�[�̉�ʂŕۑ��������t�@�C����I������B
�@�B���̃t�@�C�����X�ɉ��ʂ̃t�H���_�[�Ɋi�[����Ă��鎞�͏������ʂ̃t�H���_�[���J���Ă�����
�@�@�ړI�̃t�@�C����T���I������B
�@�C���j���[�o�[�Ł^�u�t�@�C���v�^�u����v�^�u3.5�C���`FD�v��I������B
�@�D�ۑ������炷�ׂẲ�ʂ����B
�@(3)My Documents�t�H���_�[�ʼnE�N���b�N����u����v�R�}���h
�@�@��L2�̎菇�ŇB�̌�I�������t�@�C�����E�N���b�N�B
�@�A�\�����ꂽ���j���[����u����v�^�u3.5�C���`FD�v��I������B
�@�B�ۑ������炷�ׂẲ�ʂ����B
�@(4)�f�X�N�g�b�v�ʼnE�N���b�N����u����v�R�}���h
�@(3)�̕��@�͗Ⴆ�f�X�N�g�b�v��ʏ�ɂ���t�@�C����t�H���_�[��FD�ɕۑ�����Ƃ������p�ł���B
�@�����I�����ĉE�N���b�N�^�u����v�ł悢�B
�@(5)�u����v�^�u�R�s�|�v�^�u�\��t���v��h���b�O&�h���b�v
�@�t�@�C���̃A�C�R����I�����u����v�^�u�R�s�[�v�^�u�\��t���v�̃R�}���h���g����FD��ʓ��Ɉړ�
�@�����̓R�s�[���Ă�FD�ɕۑ��ł��܂��B
�@�A�C�R����I�����ăh���b�O���h���b�v��FD��ʓ��Ɉړ������̓R�s�[���Ă����l�ɕۑ��ł��܂��B
�@(6)�t�H���_�[����FD�ɕۑ�
�@(2)(3)(4)(5)�̕��@�̏ꍇ�A�u�t�@�C���v�̑���Ɂu�t�H���_�[�v��I������A
�@�t�H���_����(���̃t�@�C������Ƃ�)FD�ɕۑ����鎖���ł���
�@������FD�̗e�ʂ�1.4MB�Ŏ��ۂɂ�1MB������Ƃ��炢�Ŗ��t�ɂȂ邩���R�̃t�@�C����A
�@�t�@�C�����R�������t�H���_�[��ۑ�����ƃI�[�o�t���[���Ă��܂��̂ŁA��������FD�ɕ����Ă����B
�@(7)FD�̒��g���`�F�b�N����
�@FD�Ƀt�@�C�����ۑ����ꂽ���ǂ����m�F����ɂ́A
�@�@FD��FD�h���C�u�ɑ}������B
�@�A�f�X�N�g�b�v��ʂ���u�}�C�R���s���[�^�[�v���_�u���N���b�N���ĊJ���B
�@�B�u�}�C�R���s���[�^�v��ʂ���u3.5�C���`FD�v���_�u���N���b�N���ĊJ���B
�@�C�u3.5�C���`FD�v��ʂŕۑ������t�@�C���̃A�C�R��������̂��m�F����B
�@�D���̃A�C�R����I�����ă_�u���N���b�N���ĊJ����Word���̃A�v���P�[�V�������N�����ăt�@�C���̒��g���\�������B
�@�@�܂�FD�ɗe�ʓI�ɂǂ̂��炢�L�^����Ă��邩�A�f�B�X�N�̒��̋������ɂ́A
�@�@�B�Łu3.5�C���`FD�v�̃A�C�R�����E�N���b�N���v���p�e�B���J���悢�B
�@�t���b�V��������
�@�t���b�V���������͏��^�ŁAUSB�ڑ��Ńp�\�R���{�̂ɐڑ��ł���悤�ɂȂ��Ă���B
�@�e�ʂ�64,128,256MB�Ȃǂ���ŋ߂�GB�N���X�̂��̂��łĂ���B
�@��y�ŁA�����FD�Ɠ����ŊȒP�Ȃ̂ŁA�F���g���悤�ɂȂ����B
�@��ԏ��ߎg�p����Ƃ��A�h���C�o�̐ݒ肪�K�v��Windws98�@�ł́A�t��CD��_�E�����[�o�R�Őݒ���s���K�v������B
�@WindowsME��XP�ł́A�����F�������̂Őڑ����邾���ł����g����B
�@�}�C�R���s���[�^�[��ł́A�����[�o�u���f�B�X�N�Ƃ����\���ŕ\������邱�Ƃ������B
�@�iFD�̏ꍇ��3.5�C���`FD�ƕ\�������Ƃ���j
�@CD�̑���
�@�ʏ�CD��CD�h���C�u�ɓ����Ǝ����I�ɓǂݎ��̃\�t�g���N�����ăv���O��������荞�艹�y�����t�����肵�܂��B
�@
CD�̓�����F
�@CD�P�[�X���J���Ē���������������CD�����o����^
�@�ɂ߂Ȃ��悤�ɃG�b�W���������^
�@�p�\�R����CD�h���C�u�̃{�^����������CD�}���p�̃g���C���o�Ă���^
�@CD�̃��x���̏����Ă������������ɂ��ăL�`���ƃZ�b�g����^
�@�g���C�������Ɖ������A�{�^���������ƃg���C���������ށ^
�@�ʏ펩���I�ɉ��t�����n�܂�^
�@CD��}������̂ɃX���b�g�ɍ������ނ�����OK�̃^�C�v������^
�@CD�}����̎�舵���͒��g�ɂ���ĐF�X�ł��^
�@��Ɗ�����CD�h���C�u�̃{�^���������ƃg���C���o�Ă���^
�@CD�����o���P�[�X�Ɏ��߂�^
�@�{�^���������ăg���C�����ɖ߂��^
�@�X���b�g�^�C�v�̂��̂�CD���o�Ă��邾���ł��^
�@�p�\�R���̓d���𗎂Ƃ��O��CD�͎��O���Ă����܂��傤�^
�@CDR�^CDRW
�@�ŋ߂̃p�\�R���ł�CD�ɏ������݂��ł���h���C�u������Ă�����̂������B
�@���̋@�\���g���A�L�^�}�̂Ƃ���CD���g����BCD�̋L�^�e�ʂ�650MB�A700MB��FD��1.44MB�ɔ�ׂ�500�{���炢�傫���̂�
�@�o�b�N�A�b�v���������A�A���o�����쐬����ȂǕ֗��ł���B�������������݂ɂ͐�p�\�t�g���K�v�ł���B
�@WindowsXP��CD�������@�\���������B
�@�ǂݎ�菑�����ݑ��x�̕\���ɉ��{���Ƃ������t������B
�@�ʏ�̉��yCD�̉��t���Ԗ�80������ł��̉��{�̑��x�œǂݏ������݂��ł��邩�Ƃ����\���ł���B�Ⴆ��12�{���ŏ���
�@���߂U�`�V���ŏ����ł���B
�@�h���C�u�̑��x�ƃ��f�B�A�iCDR�Ȃǁj�̑��x�̓}�b�`���O�����Ă����K�v������B
�@CDR�^CDRW�̑���͊����ƕ��G�ŁA�ڂ����͕ʓr�������Ă݂Ă��������B
���K�쐬����������ۑ�����B��U�ۑ����Ă����p�\�R�����I�����ēd���𗎂Ƃ��Ă����̂܂ܕۑ�����ď����鎖�͂Ȃ��B
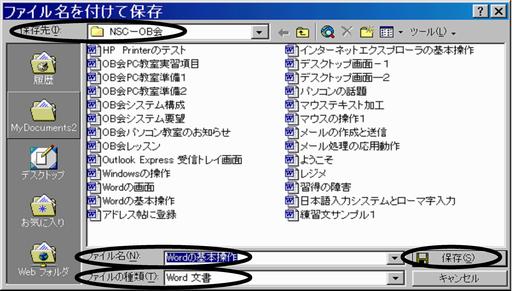
�ۑ��iWord�̗�Ő������܂��j
�ۑ����镶�����J�������(��������ʂɏo�Ă�����)�Ń��j���[�o�[�́u�t�@�C���v���N���b�N����^
�T�u���j���[����u���O�����ĕۑ��v���N���b�N�^�u�t�@�C���������ĕۑ��v��ʂ��ł�B�^
 �u�ۑ���v�̗��ɕ�����ۑ�����ꏊ���w�肳��Ă��邩�m�F����^
�u�ۑ���v�̗��ɕ�����ۑ�����ꏊ���w�肳��Ă��邩�m�F����^
��������Ă����痓�̉E���́����N���b�N���ĖړI�̃t�H���_�[���������^
���̎���ʍ����v���C�X�o�[��c�[���o�[�́u���̃t�H���_�[�ֈړ��v�{�^�� �Ȃǂ��g���ƒT���̂��y�ɂȂ�^
�Ȃǂ��g���ƒT���̂��y�ɂȂ�^
�u�t�@�C�����v�̗��ɂ͕����쐬�㏉�߂ĕۑ�����ꍇ�A���̕����̍ŏ��̍s�̕������ɂ͂����Ă���B���e��\��
�t�@�C���̖��O���l���ē��͂���B�^
�u�t�@�C���̎�ށv�̗���Word�����ɂȂ��Ă��邱�Ƃ��m�F����^
�u�ۑ��v�̃{�^���������^
�^�C�g���o�[�ɍ������t�@�C�������\�������^
����ŕ����̕ۑ��͏I�������̂Łu����v�{�^����Word���I������B
�E�ۑ����鎞�A���̕����ɕی�������邱�Ƃ��ł���B�K�v�ɉ����āA�ǂݎ��p�X���[�h�A�������݃p�X���[�h�A�Ȃ�
��ݒ肷��B
�ۑ����Ă��镶�����J��
�ۑ����Ă��镶�����Ăяo���ēǂ�A�ҏW�����肷��B
���j���[�o�[�́u�t�@�C���v���N���b�N����^
�T�u���j���[����u�J���v��I�����ăN���b�N(�W���c�[���o�[�̊J���{�^�� ���N���b�N���Ă��ǂ�)�^
���N���b�N���Ă��ǂ�)�^
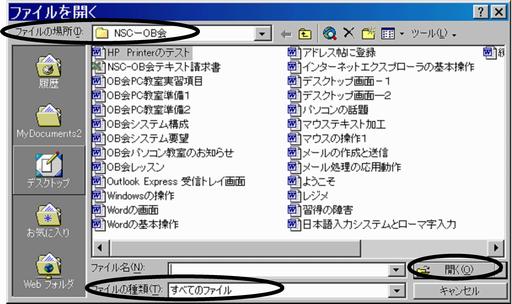
�u�t�@�C�����J���v��ʂ��o��^
�u�t�@�C���̏ꏊ�v�̗����Ăяo��������ۑ����Ă���t�H���_�[�̖��O�ɂȂ��Ă���̂��m�F����^
��������Ă����痓�̉E���́����N���b�N���ĖړI�̃t�H���_�[��T���^
�v���C�X�o�[��u���̃t�H���_�[�ֈړ��v�{�^���̎g�p�ɂ��Ă͑O���Ɠ����^
��ʒ����̃X�y�[�X�ɂ��̃t�H���_�[�ɕۑ�����Ă���t�@�C���̈ꗗ���\������Ă���̂ŁA���̂Ȃ�����ړI�̃t�@�C��
��T���đI���A�A�C�R���̕������N���b�N����Ɛ��F�ɕς��^
�u�t�@�C���̎�ށv�̗����u���ׂẴt�@�C���v���́uWord�����v�ȂǂɂȂ��Ă��Ȃ��ƒ����X�y�[�X�ɂ͊Y������t�@�C��
���\������Ȃ��̂ŁA���̎��́u�t�@�C���̎�ށv���̉E�������N���b�N���ăt�@�C���̎�ނ�T���^
�I���ł�����u�J���v�{�^���������^
�ړI�̕������\�������̂ō�Ƃɓ���^
���̏ꍇ�ۑ����Ă������t�H���_�[�ɂ͈ˑR�Ƃ��ĕ����͎c����Ă���(�J���Ă��t�H���_�[�̂Ȃ��̕����͂��̂܂c����
����)�^
�EXP�̏ꍇ�J���{�^���E�����N���b�N����Ɓu�ǂݎ���p�ŊJ���v�u�R�s�[�Ƃ��ĊJ���v��J���ďC����u�u���E�U�ŊJ���v
�Ȃǂ̑I�������邱�Ƃ��ł���B
�㏑���ۑ�
�ۑ����Ă���t�@�C�����J���āA�ǂށA�ҏW����A�Ȃǂ̍�Ƃ�������A������x�ۑ����鎞�͏㏑���ۑ�����Ɨǂ��^
�ۑ����镶�����J���Ă����ԂŁA�c�[���o�[�̏㏑���ۑ��̃{�^�� �������^
�������^
�������㏑���ۑ�����Ƃ��̈ȑO�ɕۑ����Ă����������̏�ɏ㏑�������̂ňȑO�̕����͎����遨�i�ҏW����������
�u����������j�^
�ȑO�̕�����ʂɕۑ����Ă����������͐V���������ɕʂ̖��O��t���ĕۑ����Ȃ���Ȃ�Ȃ��^
�㏑���ۑ����I��������Word�����^
����
�������C�����邢�͕ҏW���āA�܂��ۑ����Ă��Ȃ���Ԃ�Word�Ȃǂ̃A�v���P�[�V�������I������ƁA�ۑ����邩�ǂ�����
�����B
�u�͂��v�˕ҏW�ȑO�ɕۑ�����Ă����t�@�C���ɏ㏑�������̂ŁA�����͎�����B
�u�������v�˕ۑ����Ȃ��ŏI������̂ŁA�ҏW��̕��͎͂�����B
�u�L�����Z���v�ˏI���̑��쎩�g���L�����Z������B
�]���āA�������ҏW��̕��͂��K�v�ȏꍇ�͈�U�I��������L�����Z�����āA���߂Ė��O��t���ĕۑ��ŕҏW��̕����Ɉ�
�Ȃ閼�O��t���ĕۑ�����B
�t�@�C���̃T�C�Y��������@
�����̃T�C�Y(�e��)������ɂ�
Word���N�����Ă��̃t�@�C�����J�����j���[�o�[����A�u�t�@�C���v�^�u�v���p�e�B�[�v��I���^�u�v���p�e�B�v�̉�ʂ�
�u�t�@�C���̏��v�^�u��I������ƕ�����B
�����̓f�X�N�g�b�v��ʂ�u�}�C�h�L�������g�v�t�H���_�[��ʂŁA���̃t�@�C���̃A�C�R����I�����āA�E�N���b�N��
���j���[����u�v���p�e�B�[�v��I������^�u�v���p�e�B�v�̉�ʂŁu�S�ʁv�^�u��I������Ƃ킩��B
�t�@�C�����J�����̑��̕��@
�t�@�C�����J������F�_�u���N���b�N�̂ق����̑���ł��J���܂��B
�@�@�A�C�R����I�����ă��j���o�[�́u�t�@�C���v�^�T�u���j���[����u�J���v
�@�A�A�C�R����I�����ĉE�N���b�N�^���j���[����u�J���v
�@�B�ݒ�ɂ���ăV���O���N���b�N�ŊJ����ꍇ������܂�
�V���[�g�J�b�g
�f�X�N�g�b�v��ŃA�C�R���̂Ȃ��ɏ��������̂���A�C�R���̓V���[�g�J�b�g�ł��B
�V���[�g�J�b�g�̓t�@�C�����̂��̂łȂ��A�t�@�C�����Ăяo���Ăї�̂悤�Ȃ��̂ł��B
�V���[�g�J�b�g���_�u���N���b�N���ŊJ���Ζ{�̂̃t�@�C�����Ăяo����ĊJ����܂��B
�V���[�g�J�b�g�͍폜���Ă��{�̂̃t�@�C���͍폜����܂���B
�V���[�g�J�b�g�̖��O�͖{�̂ƈقȂ閼�O�ł��悢���A�C�ӂ̖��O�ɕύX���Ă�OK�ł��B
�V���[�g�J�b�g�A�C�R�����E�N���b�N���ăv���p�e�B������ƁA�����N��̃t�@�C���̃A�h���X���킩��܂��B
�{�̂̃t�@�C�����폜���ꂽ��ړ������肵�Ă���ƃ����N���������Ȃ��̂ŁA���̂܂܂ł̓V���[�g�J�b�g�͋@�\����
����B
�X�^�[�g���j���[�Ɋ܂܂��V���[�g�J�b�g�A�C�R���ɂ́A���͓����Ă��܂���B
�V���[�g�J�b�g�̍���
�X�^�[�g���j���[�́u�v���O�����v�ɃV���[�g�J�b�g��������@
�@�G�N�X�v���[�����J���X�^�[�g���j���[��T���B
�@Windows98�ł�Windows�t�H���_�̒��ɂ���X�^�[�g���j���[�̒��̃v���O�����t�H���_���J���B
�@���̒��ɖړI�̃v���O�����̃V���[�g�J�b�g���쐬����B
�@�X�^�[�g�^�v���O�����^�̒��ɖړI�̃V���[�g�J�b�g���\�������B
�@WindowsXP�ł̓X�^�[�g���j���[�̒��ɒ��ڃh���b�O���h���b�v����B
�@�u���ׂẴv���O�����v�ɓ����ꍇ�͏�L�Ɠ��l�B
�@���̑�
�@�^�X�N�o�[���E�N���b�N�^�v���p�e�B�^�u�^�X�N�o�[�ƃX�^�[�g���j���[�̃v���p�e�B�v��ʂ��ł�̂ł�������F�X��
�@�ݒ���s�����Ƃ��ł��܂��B
�֘A�t����AP�ŊJ������
�t�@�C���A�C�R�����_�u���N���b�N���ĊJ������
�@�t�@�C���̃A�C�R�����_�u���N���b�N����Ƃ��̃t�@�C���Ɋ֘A�t����ꂽ�A�v���P�[�V�������N�����A�t�@�C�����J����
�@�����B
�@�����̃A�v���P�[�V�����ŊJ�����Ƃ��ł���t�@�C�����A�֘A�t�����Ă��Ȃ��A�v���P�[�V�����ŊJ�������ꍇ��
�@Windows98�̏ꍇ
�@�t�@�C���A�C�R�����N���b�N���đI�����Ă���AShift+�E�N���b�N�^
�@���j���[����u�A�v���P�[�V��������J���v���N���b�N�^
�@�u�t�@�C�����J���A�v���P�[�V�����̑I���v��ʂ��ł�̂ŖړI�̃A�v���P�[�V������I������OK
�@���̏ꍇ�u���̎�ނ̃t�@�C�����J�����͉��������̃A�v���P�[�V�������g���v�̃`�F�b�N���O���Ă����������ǂ��B
�@�`�F�b�N����Ɗ֘A�t�����ς���āA�Ȍ㉽�������̊g���q�̃t�@�C���͂��̃A�v���P�[�V�����łЂ炭�悤�ɂȂ�B
�@�A�C�R���̌`���ς��B
�@WindowsXP�̏ꍇ
�@�t�@�C���A�C�R�����E�N���b�N�^
�@���j���[����u�v���O��������J���v���N���b�N�^
�@�ړI�̃A�v���P�[�V������I������Ƃ��̃A�v���P�[�V�����Ńt�@�C�����J���Ă����B
�@�����ŁA�u�v���O�����̑I���v���N���b�N�����
�@Windows98�̃P�[�X�Ɠ��l�u�t�@�C�����J���v���O�����̑I���v��ʂ��ł�̂ŏ�L�Ɠ��l�ȑ��������B
�@1�̃t�@�C���ł��̑��������ƁA����̃t�@�C�����ׂĂ̊֘A�t�����ς��܂��B
�@�֘A�t���̑���͊������G�Ȃ̂ŁA�T�d�ɍs���Ă��������B
�g���q�̕\���@�@�@�@�@�@�@�@�@�@�@�@�@�@�@�@�@�@�@�@�@�@�@�@�@�@�@�@�@�@�@�@�@�@�@�|�@���@�[�@�@�@�@�@�@�@�@�@�@�@�@�@�@�@�@�@�@�@�@�@�@�@�@ �@�@�@�@�@�@�@�@