Windows 8.1 パソコンでの基本操作
講師 武田正男 さん
はじめに
今回公開されたWindows 8.1は昨年発売されたWindows 8の改良版にあたります。Windows8の利用者には無償で提供され、
パソコンメーカー各社からも搭載パソコンが登場しています。
Windows 8.1 はデスクトップパソコンやノートパソコンのほか、タブレットなどでも利用できます。また、Windows 8.1 パソコンはキーボードやマウスだけでなく、画面に直接触れて操作するタッチパネルにも対応している機種があります。 今回は、タッチパネルには対応していない、キーボードやマウスを使用する機種のパソコンでの基本操作を見てみたいと 思います。
Windows 8.1は、スタート画面で今までなじみのない「Windows ストアアプリ」が現れ、そのソフトを選ぶとそれが画面 いっぱいに表示されて切り替わるという、これまでのWindows とは異なる表示や操作がとりいれられています。
そのため、Windows 7以前のパソコン操作に慣れた利用者にとっては、従来と大きく変わったWindows 8.1 の「デスクト ップでの操作」での操作方法の変更点を知ることがまず必要です。又同時に、タブレットのような利点を持つ「Windows ストアアプリ」についても知ることは、パソコン操作の巾を広げることになり有益です。
Windows 8.1 はデスクトップパソコンやノートパソコンのほか、タブレットなどでも利用できます。また、Windows 8.1 パソコンはキーボードやマウスだけでなく、画面に直接触れて操作するタッチパネルにも対応している機種があります。 今回は、タッチパネルには対応していない、キーボードやマウスを使用する機種のパソコンでの基本操作を見てみたいと 思います。
Windows 8.1は、スタート画面で今までなじみのない「Windows ストアアプリ」が現れ、そのソフトを選ぶとそれが画面 いっぱいに表示されて切り替わるという、これまでのWindows とは異なる表示や操作がとりいれられています。
そのため、Windows 7以前のパソコン操作に慣れた利用者にとっては、従来と大きく変わったWindows 8.1 の「デスクト ップでの操作」での操作方法の変更点を知ることがまず必要です。又同時に、タブレットのような利点を持つ「Windows ストアアプリ」についても知ることは、パソコン操作の巾を広げることになり有益です。
1.パソコンの起動
電源ボタンを押すとロック画面が表示される。何かキーを押すかマウスをクリックするとロック解除のパスワード入力画
面が表示される。Microsoft アカウントのパスワードをインプットすると、スタート画面となる。
Microsoftアカウント
Windows 8.1を使う際必要な「ユーザーアカウント」は「Microsoftアカウント」と「ローカルアカウント」の2種類あるが、 Microsoftが用意する各種のウエブサービスをそのまま利用できるMicrosoftアカウントを今回は使いたい。各種ウエブサービ スとは、Windows ストア・SkyDrive・メール・カレンダーなどである。このアカウントの取得は初期設定時に容易に行える。
Windows 8.1を使う際必要な「ユーザーアカウント」は「Microsoftアカウント」と「ローカルアカウント」の2種類あるが、 Microsoftが用意する各種のウエブサービスをそのまま利用できるMicrosoftアカウントを今回は使いたい。各種ウエブサービ スとは、Windows ストア・SkyDrive・メール・カレンダーなどである。このアカウントの取得は初期設定時に容易に行える。
2.スタート画面(第1図)
スタート画面にはアプリや各種機能を起動するためのタイルが配置されている。タイルをクリックすると対応したアプリが
起動する。
アプリビュー表示ボタンを押すとアプリビュー(第2図)が表示され、インストールされているアプリや機能すべてが表示 され、ここからもアプリを起動できる。
アプリでの作業が終わったあと、Windowsアプリからスタート画面にもどるにはマウスカーソルを画面左下の隅に移動すると 「スタート」が表示されるのでここをクリックする。
アプリビュー表示ボタンを押すとアプリビュー(第2図)が表示され、インストールされているアプリや機能すべてが表示 され、ここからもアプリを起動できる。
アプリでの作業が終わったあと、Windowsアプリからスタート画面にもどるにはマウスカーソルを画面左下の隅に移動すると 「スタート」が表示されるのでここをクリックする。

第1図
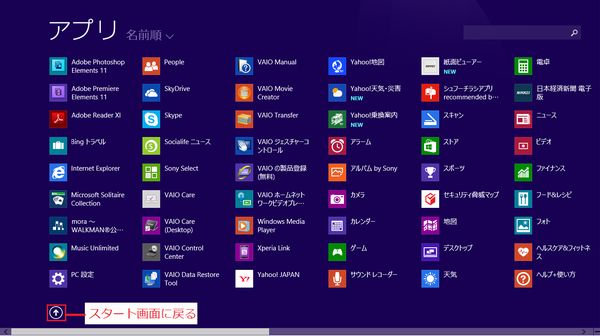
第2図
3.Windows ストアアプリ操作
スタート画面で、目的のタイルをクリックして起動する。初期設定ではスタート画面にはWindows ストアアプリばかりである。
作業中に二つ以上のアプリが起動している場合は、マウスカーソルを左上隅に移動すると、アプリのサムネイルが表示される
ので、クリックして移動できる。
Windows ストアアプリの一部と新規インストールされたWindows ストアアプリをスタート画面に新たにピン止めすることも 出来る。
タイルの大きさ配置などをカスタマイズしたり、グループ化して使い易くすることが可能である。
Windows ストアアプリの一部と新規インストールされたWindows ストアアプリをスタート画面に新たにピン止めすることも 出来る。
タイルの大きさ配置などをカスタマイズしたり、グループ化して使い易くすることが可能である。
Windows ストアアプリ
Windows ストアアプリはスマートフォンやタブレットのような使い勝手を目指して作られている。そのため基本的には全画面 で表示されているし、タップやスワイプといった操作に最適化されている。その結果、複雑な作業より単純な作業をこなすた めのアプリが多い。
ただ、Windows 8.1では、スナップ機能といって複数のWindows ストアアプリを表示出来る。
又、スタート画面上にあるタイルの中には、Windows ストアアプリが更新した情報を表示するライブタイルがある。
Windows ストア
Windows ストアにはWindows 8以降でのみ利用できる「Windows ストアアプリ」とWindows 7以前でも利用できる「デスクトッ プアプリ」が掲載されている。 又、掲載されていないアプリは、検索から探し出すことが出来る。Windows ストアの利用に Microsoftアカウントが必要。又、有料アプリの購入には支払方法の登録も必要となる。
Windows ストアアプリはスマートフォンやタブレットのような使い勝手を目指して作られている。そのため基本的には全画面 で表示されているし、タップやスワイプといった操作に最適化されている。その結果、複雑な作業より単純な作業をこなすた めのアプリが多い。
ただ、Windows 8.1では、スナップ機能といって複数のWindows ストアアプリを表示出来る。
又、スタート画面上にあるタイルの中には、Windows ストアアプリが更新した情報を表示するライブタイルがある。
Windows ストア
Windows ストアにはWindows 8以降でのみ利用できる「Windows ストアアプリ」とWindows 7以前でも利用できる「デスクトッ プアプリ」が掲載されている。 又、掲載されていないアプリは、検索から探し出すことが出来る。Windows ストアの利用に Microsoftアカウントが必要。又、有料アプリの購入には支払方法の登録も必要となる。
4.デスクトップ(第3図)
スタート画面で「デスクトップ」タイルをクリックすると、デスクトップ画面となる。
デスクトップはパソコンの画面を机に見立てて作業を行う領域です。デスクトップアプリと呼ばれるWindows 7以前のWindows で利用していたアプリを使って作業したり、エクスプローラーを利用してファイルやフォルダーの操作を行えます。
デスクトップはパソコンの画面を机に見立てて作業を行う領域です。デスクトップアプリと呼ばれるWindows 7以前のWindows で利用していたアプリを使って作業したり、エクスプローラーを利用してファイルやフォルダーの操作を行えます。

第3図
5.デスクトップアプリ操作
デスクトップアプリは、スタート画面の「すべてのアプリを表示」ボタンをクリックし、アプリビューを開き起動します。
また、スタート画面またはデスクトップのタスクバーにピン止めしておくことで簡単に起動できますし、ショートカットを
デスクトップ上に作っておくことも可能です。デスクトップにアプリのショートカットを作ることも便利な方法です。
スタートボタンをクリックするとスタート画面に戻る。
スタートボタンをクリックするとスタート画面に戻る。
Windows ストアアプリとデスクトップアプリの比較
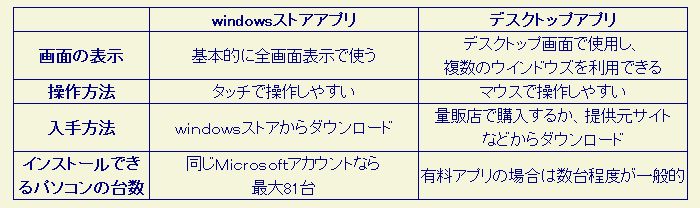
6.チャームバー(第1図スタート画面の右端を参照)
チャームバーはパソコンに関する設定やWindowsストアアプリの連携操作を行う時に利用するメニューです。各項目の詳細設定
は Windows ストアアプリによって異なります。
マウスカーソルを画面右上または右下隅に移動すると「チャームバー」が表示され、検索・共有・スタート・デバイス・設定 の五つのボタンが表示されます。
パソコンの終了は、チャームバーの 「設定」→「電源」→「シャットダウン」の操作で行いますが、Windows 8.1の場合、 直接電源スイッチの操作でシャットダウン又はスリープにすることも出来ます。(事前にどちらかに設定)
マウスカーソルを画面右上または右下隅に移動すると「チャームバー」が表示され、検索・共有・スタート・デバイス・設定 の五つのボタンが表示されます。
パソコンの終了は、チャームバーの 「設定」→「電源」→「シャットダウン」の操作で行いますが、Windows 8.1の場合、 直接電源スイッチの操作でシャットダウン又はスリープにすることも出来ます。(事前にどちらかに設定)
7.設定の変更
Windows 8.1の設定の多くは、コントロールパネルやチャームバーの「PC設定」から変更できます。
8.Internet Explorer
Windows 8.1にはWindows ストアアプリとデスクトップアプリと2種類のInternet Explorerがあります。
前者はタッチ操作が簡単であり、後者は他のデスクトップアプリを起動しウインドウを並べて作業出来る点が特徴。
前者はタッチ操作が簡単であり、後者は他のデスクトップアプリを起動しウインドウを並べて作業出来る点が特徴。
9.メールの利用
下記の3種類の方法があります。
① Outlook.com等のWebメール
① Outlook.com等のWebメール
Outlook.com はマイクロソフトが無償で提供しているWebメール。Microsoftアカウントを取得する時に自動的にメール
アドレスを取得できる。
② 「メール」(Windows 8.1に標準で用意されているメール専用のアプリWindows ストアアプリ)
メールの管理がインターネット上で行われるため、実際にはWebメールのような位置付け。
③ 「Windows Live メール 2012」等のデスクトップで利用する従来型のメールアプリ
10.セキュリテイ対策機能
Windows 8.1には、「Windows Defender」というウイルス・スパイウエア対策アプリがあらかじめインストールされていて、
使用中のパソコンの挙動を常時監視します。ウイルス・スパイウエアの定義は Windows Update でバックグラウンドで
自動的に更新されます。
11.カスタマイズの事例(デスクトップ関係)
① 起動時にデスクトップを表示する設定にすることが可能
② デスクトップでスタートボタンをクリックするとアプリビューが表示されるよう設定する
③ デスクトップに、デスクトップアプリやフォルダーなどのショートカットアイコンを作成する
④ デスクトップに言語バーを表示する
② デスクトップでスタートボタンをクリックするとアプリビューが表示されるよう設定する
③ デスクトップに、デスクトップアプリやフォルダーなどのショートカットアイコンを作成する
④ デスクトップに言語バーを表示する
12. ショートカットキー
Windows 8.1の特徴的なもの
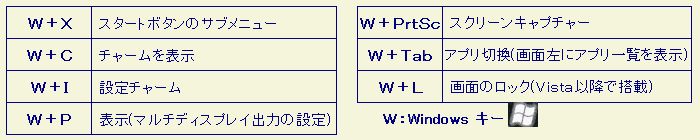
<参考文献>
日経パソコン 2014年1月13日号 「Windows 8.1パーフェクトマスター」 日経BP社
「かんたんWindows 8.1」 技術評論社 2013年12月5日発行
購入パソコンについて
1.購入パソコン仕様
VAIOオーナーメイドモデル (カスタマイズでスペックを選択可能 工場より直送)
モデル:SVF1531A1J (15.5インチ) OS:Windows 8 64ビット
プロセッサー型名:インテルPentium 3556プロセッサー
メインメモリー (標準):4GB (最大):8GB ハードデイスク:500GB
長期保証:3年
モデル:SVF1531A1J (15.5インチ) OS:Windows 8 64ビット
プロセッサー型名:インテルPentium 3556プロセッサー
メインメモリー (標準):4GB (最大):8GB ハードデイスク:500GB
長期保証:3年
2.初期設定(クイックスタートガイドによる)
* インターネットに接続
*「Windows Update」と「VAIO Update」を実行する
* リカバリーメデイアを作成する (今回はDVD4枚)
* Microsoftアカウントの作成
チャームの設定→「PC設定の変更」→ユーザー→「Microsoftアカウントへの切り換え」をクリック
*「Windows Update」と「VAIO Update」を実行する
* リカバリーメデイアを作成する (今回はDVD4枚)
* Microsoftアカウントの作成
チャームの設定→「PC設定の変更」→ユーザー→「Microsoftアカウントへの切り換え」をクリック
3.Windows 8.1 へアップデート
* Windows ストアでシステムをアップデート
* VAIO Windows アップデート
* 復元ポイント作成
* セキュリテイソフトインストール
* VAIO Windows アップデート
* 復元ポイント作成
* セキュリテイソフトインストール
以上