USBメモリの便利な使い方
講師 武田正男 さん
Ⅰ.【 USBメモリのドライブ名を変える 】
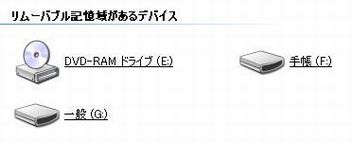 | |
| 第1図 |
USBメモリのドライブ名は、「リムーバブルデイスク」で表示されているが、判りやすい名前に変えることが
出来る。(第1図)
<操作>
変更したいアイコンを右クリックして「名前の変更」を行えば、自由に名前を変えることが出来る。
Ⅱ.【USBメモリのアイコンを変える 】
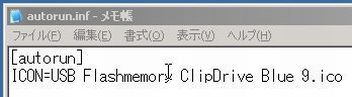 | |||||
| 第2図 | |||||
 | |||||
| 第3図 | |||||
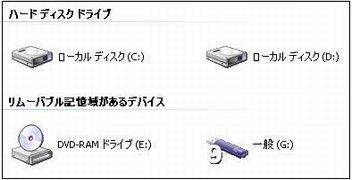 | |||||
| 第4図 |
USBメモリのアイコンは、他の外付けハードデイスクなどとアイコンが同じでマイコンピューター上で区別
がつきにくい。
USBメモリに独自のアイコンを設定すれば区別しやすくなる。
USBメモリのアイコン素材は、無料のものがインターネット上に多数公開されているが、下記に2例をあげる。
* USBフラッシュメモリ Ver.2.0
作者:SHIN-ICHI ファイル名:xpi_usbm.lzh
* USBメモリ8色セット
作者:towofu ファイル名:icon_usb01.zip
<操作>
- ダウンロードは、上記ファイル名の検索からソフトのダウンロードサイトへ行き、実行ファイルを.をダ ウンロードする。次に実行ファイルを開く。この際、解凍ソフトが必要。
- メモ帳でautorunファイルを作成。(第2図)
- autorunファイルをUSBメモリ内に保存。拡張子を.infに変える。
- 好みのアイコンをUSBメモリ内にコピー。(第3図)
- 完了したらUSBメモリを取り外し、再び読み込ませると、指定したアイコンで表示される。(第4図)
Ⅲ.【 USBメモリの簡単取り外し 】
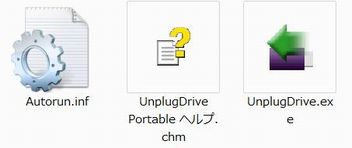 | |
| 第5図 |
USBメモリはいきなり引き抜くと、中のデータが破損する危険がある。そのためタスクトレイのアイコンから
「ハードウエアの安全な取り外し」を実行する必要があるが、USBメモリ内のファイルをクリックするだけで、
取り外しできるフリーソフトがある。
UnplugDrive Portable Ver.0.4.1.2
作者:Koichi Yamamoto ファイル名:UNPP0412.ZIP
<操作>
- ダウンロードは、UnplugDrive Portableの検索からUnplugDrive Portableのサイトへ行き、UnplugDrive Portable Ver.0.4.1.2をダウンロードする。
- 展開されたUnplugDrive .exeをコピーしUSBメモリに貼り付ける。(第5図)
- USBメモリのUnplugDrive .exeをダブルクリックすると、取り外し可能になったことを知らせるメッセージ が表示され、自動的に接続が解除される。
Ⅳ.【 USBメモリの暗号化 】
 | 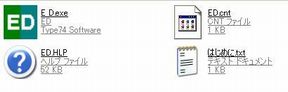 | ||||||
| 第6図 | |||||||
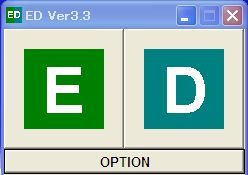 | |||||||
| 第7図 | |||||||
USBメモリを紛失した時に備え、重要なファイルは「暗号化」しておくと良い。正しいパスワードを入力しない
限り、勝手に開けないようになる。これを実現するシンプルなフリーソフトがある。
* ED 作者:Type74 Software OS:XP/Me/2000/98
<操作>
ダウンロード
- 「ED」の検索からソフトのダウンロードサイトへ行き、 実行ファイルed33.lzhをダウンロードする。
- 次に実行ファイルを開く。この際解凍ソフトが必要。
- 解凍して出来たフォルダed33をUSBメモリにコピーする。(第6図)
- ED .exeをクリック。操作画面が表示される。(第7図)
- 「E」ボタンをクリックし、暗号化したいファイルを選択する(複数選択可)。または、暗号化したいファ イルやフォルダを、直接「E」ボタンにドラッグ&ドロップする。
- 暗号化しようとしているファイルがリストに表示されるので、確認して「OK」をクリック。(第8図)
- 「暗号化に使用するパスワードを入力してください」 というダイアログが表示されるので、ここで、パス ワードを入力する。「OK」 をクリックすると、暗号化が開始される。(第9図)
- 「正常に処理しました」というダイアログが表示されたら暗号化完了。
- 暗号化されたファイルは、元のファイルのあるフォルダ内に「元のファイル名.enc」という名前で出力さ れる。
 |  | ||||||
| 第8図 | 第9図 | ||||||
 | 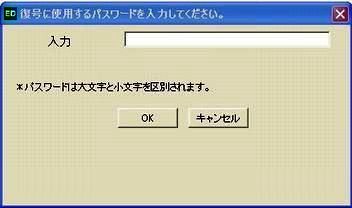 | ||||||
| 第10図 | 第11図 |
復号化
- 「D」ボタンをクリックし、復号化したいファイルを選択 (複数選択可)。 または、復号化したいファイルやフォルダを、直接「D」ボタンにドラッグ&ドロップする。
- 復号化するファイルの確認ダイアログが表示される。復号化しようとしているファイルがリストに表示され るので、問題なければ「OK」をクリック。(第10図)
- 「復号に使用するパスワードを入力してください」 というダイアログが表示されます。 (第11図) ここで、設定しておいたパスワードを入力します。
- 「正常に処理しました」 と表示されたら復号化完了。
参考文献:「USB&HDDスーパー活用テクニック」 発行:株式会社晋遊舎 「日経PC21 2009年12号」USB常備ソフト11 発行:日経BP社 以上