Web による名刺作成手法の紹介
講師 中西成美 さん
Web 版ラベル屋さんの紹介
最近 Web 上のアプリケーションの例がみられるようになった。
例えばマイクロソフトの Web版Office。
Office2013 が近く発売されるが、同時に Office Web Apps も公開され、SkyDrive 上で Office 文書の閲覧
編集ができるようになる。
(従来もあったが、機能が制限されていた)
今回は Web版ラベル屋さんを紹介する。
ラベル屋さんは、ラベル用紙メーカーの A-One が提供するラベル印刷用専用ソフト。
同社のホームページからダウンロードできる、フリーソフト。
今回 version9 から、ダウンロード版とWeb版が提供された。
「ラベル屋さん」で検索/ラベル屋さんcom/ラベル屋さんホームページ表示。(お気に入りに登録するとよい)

1.Web 版
 このボタンでWeb版のラベル屋さんが起動し、すぐ利用できる。
このボタンでWeb版のラベル屋さんが起動し、すぐ利用できる。
(Adbe Air Runtimeのインストールを要求されたときは、インストールする)
作成した名刺等は自分のパソコンに保存される。
2.ダウンロード版
 このボタンでダウンロードインストールする。
このボタンでダウンロードインストールする。
(Adbe Air Runtimeのインストールを要求されたときは、インストールする)
3.ガイド、サポート
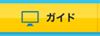
 ガイド、サポートボタンを押すと、懇切丁寧に説明がある。
ガイド、サポートボタンを押すと、懇切丁寧に説明がある。
4.ポイント
Web版もダウンロード版も機能的には同じ。
Web版を使用すれば、パソコンの容量は食わない。
Web版で作成した、作品でも保存はパソコンに保存するので安心感がある。
パソコン上にアプリケーションがないので、ファイルをダブルクリックしても開けない。
名刺作成手順
1.ラベル屋さんを起動
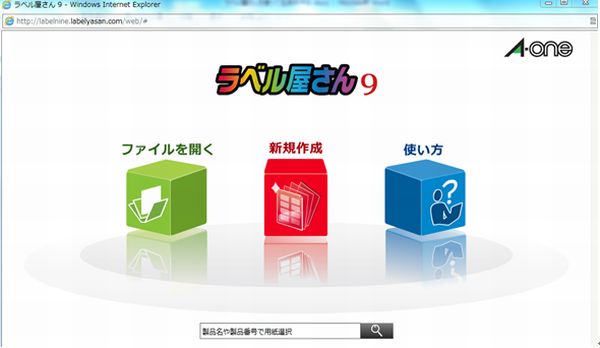
ファイルを開く→既存のファイルを開く。
新規作成→新しく作成(今回は新規作成)→用紙選択画面に移る。
使い方→使い方が丁寧に説明してある。
2.ラベル用紙の選択画面→名刺を選択

3.用紙選択の画面が出るので、用紙を選択する。
ここでは、標準型の名刺サイズ、55mm×91mm横型とし、A-Oneのラベル用紙品番「51002」を選択。
決定ボタンを押し名刺作成画面に移る。
用紙については、紙厚さ、紙質、など各自の好みがあるので、お店などに行って品定めをしておくとよい。このケース
ではA4に名刺10枚でミシン目が入っているので、印刷後簡単に切り離せる。
10シート100枚で400円前後。

4.名刺作成画面では白紙に、文字、イラスト、写真などを、自分で記入して作成する方法とテンプレートを利用する 方法がある。

4−1.自分で作成

文字ボタン/文字入力/新規に貼り付ける。
画像ボタン/画像選択/新規に貼り付ける。
図形ボタン/図形等選択/新規に貼り付ける
中央の画面で貼り付けた、文字、図、などの位置や大きさなど調整して仕上げる。
4−2.テンプレート使用
 ボタンから、適当なテンプレートを探して、決定ボタン。
ボタンから、適当なテンプレートを探して、決定ボタン。
中央の画面にテンプレートがはいるので、文字などを修正して仕上げる。
名刺が仕上がったら 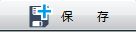 ボタンで適当なフォルダに保存する。
ボタンで適当なフォルダに保存する。
次に 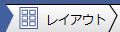 ボタンを押しレイアウト画面に移る。
ボタンを押しレイアウト画面に移る。
5.レイアウト画面で作成した名刺を他の9枚にコピーする。
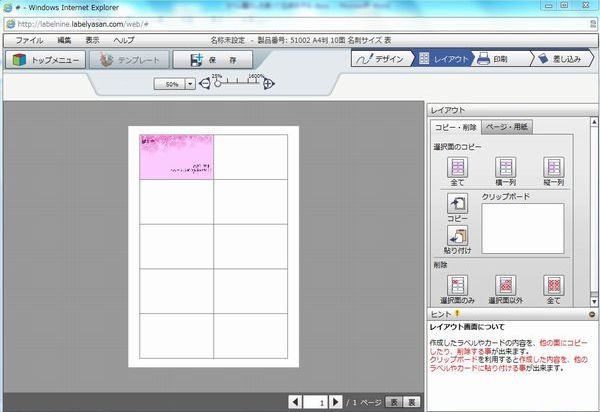
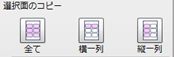 全て」ボタンを押せば作成した名刺が他の9枚にコピーされる。
全て」ボタンを押せば作成した名刺が他の9枚にコピーされる。
部分的にコピーすることも可能です。
準備ができたら、 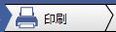 ボタンで印刷画面に移る。
ボタンで印刷画面に移る。
6.印刷画面に移ったら
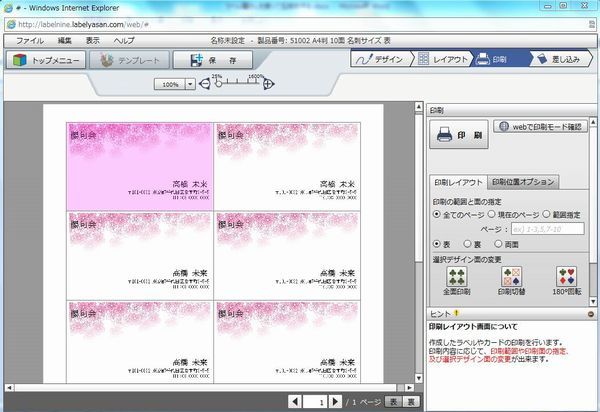
プリンターに51002番の用紙をセットし、 ボタンを押して印刷し、ミシン目に沿ってきりはなせば、完成。
ボタンを押して印刷し、ミシン目に沿ってきりはなせば、完成。
 これらのボタンを使って選択的に印刷することもできる。
これらのボタンを使って選択的に印刷することもできる。
以上