Internet Explorer 7 について
講師 原 妙子 さん
インストールについて
Internet Explorer 7(以下略してIE7)はウインドウズVISTAに標準装備されていましたが、2月13日から、日本語版
ウインドウズXPーSP2搭載パソコン向けに、逐次、自動配信が始まりました。
インストールプログラムを配信されたパソコンは、図ような確認画面が表示されます
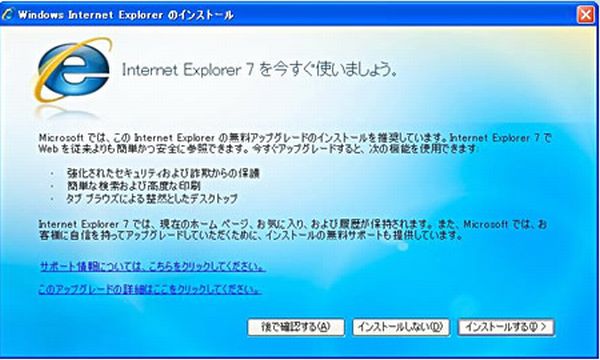
IE7の配信画面
選択肢は「あとで確認する」「インスストールしない」「インストールする」の3つです。
「インストールする」を選んだ場合は、示された手順どおり行い、完了後パソコンを再稼働すれば使えるようになります。
登録済みのお気に入りもそのまま使えます。
ネット環境によりますが、インストールには少し時間がかかりますので
そのつもりで始めて下さい。
「あとで確認する」を選ぶと、24時間以内に再度表示され、インストール出来ます。
「インストールしない」を選んでも、あとでインストールしたくなれば、「Microsoft Update」や「Maicrosoft Free Download」
でオプションの更新プログラムとしてインストール出来ます。また下記のマイクロソフトのウエブサイトからも手動ダウンロード可能
です。
参考 IE7のダウンロード http://go.microsoft.com/?linkid=8261930
IE6に戻したい場合はコントロールパネルの「プログラムの追加と削除」IE7を削除してIE6を再度インストールする。
IE6は2009年4月まで、これまでと同様にセキュリティや品質向上につながる修正プログラムが継続提供されます。
参考 マイクロソフトのサポートオンライン http://go.microsoft.com/?linkid=8261932
IE7の操作画面
IE7の主な操作画面は下記の通りです。
初期状態でメニューバーが表示されない場合は、右上歯車マーク「ツール(O)」をクリックして、「メニューバー(M)」をクリックすると表示
されます。
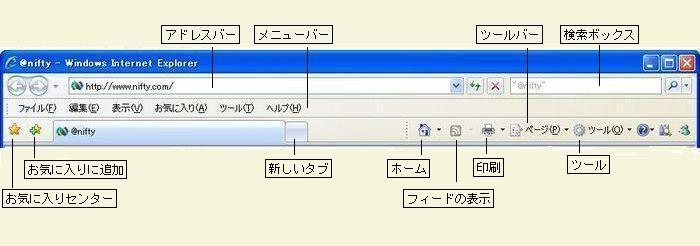
IE7の操作画面
お気に入りセンターの使いかた
左のお気に入りセンターの☆マークアイコンをクリックすると、画面左にプルダウンしたお気に入りのウィンドウがでます。(お気に入り、フ
ィード、履歴の切り替え)プルダウンしたウインドウの右上の緑の左矢印をクリックすると、お気に入りセンターが画面左に固定できます。
IE7の便利な機能
便利な機能① 「タブブラウズ」
IE7では複数のWebページをタブのクリックで切り替えて閲覧できる、タブブラウズを採用しており、従来のように画面に複数のウインドウが存在する煩わし
さが無くなりました。

タブブラウズ
タブブラウズには、現在のWebページタブの右に新しいタブがあり、ここに新しいWebページを順次入れてゆきます。
新しいタブでお気に入りやリンクを開くには
お気に入りの右の青い右矢印をクリックする。
または、お気に入りやリンクを右クリックして、「新しいタブで開く」をクリックする。
Ctrlキーをクリックしながらお気に入りやリンクをクリックしても同様に出来ます。
アドレスバーに入れた新規のURLを新しいタブで開くには
アドレスバーにURLを入れてからAltキーを押しながら、Enterキーを押します。
(あらかじめ新しいタブをクリックして活性化しておいて、Enterキーを押してもOKです)
タブをドラッグ&ドロップすると順番を変えることが出来ます。各タブの×をクリックするとそのタブを削除出来ます。
Webページのタブが複数表示されているときは、タブの左側にクイックタブのアイコンとタブ一覧の▼がでます。クイックタブ
をクリックすると、Webページのサブネイルが表示されます。サブネイルやタブ一覧をクリックしても、表示するWebが選択
出来ます
タブブラウズは自分の好みのように設定替えもできます。
1.ツルバーの「ツール」→「インターネットオプション」をクリック
2.「インターネットオプション」ダイアログの「全般」タグを開き、タブにある「設定」をクリックすると、下図の
ような「タブブラウズの設定」ダイアログが出るから、好みの設定に出来ます。
例えば、新規タブを設定すると同時に、そのWebページが表示されるようにするには、「新しいタブ作成時には常に新
しいタブに移動する」にチェックを入れます。
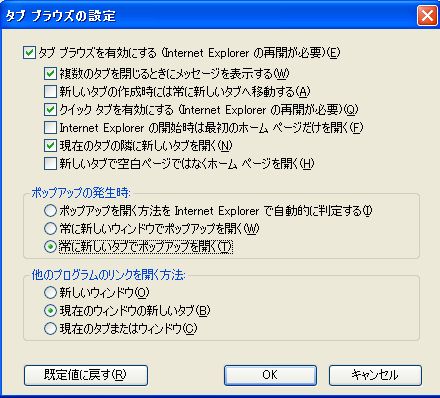
タブブラウズの設定
便利な機能② 「フィード」
フィードは、ニュースサイトや検索サイトやブログなどの新着情報の見出しや更新情報の要約を手軽に知ることができる機能です。
フィードを利用できるWeb ページにアクセスすると、右上の「フィード表示」 ボタンがオレンジ色に変わります。この
アイコン(フィードが複数ある時は右の▼)をクリックると内容が表示されます。
コンテンツを自動的に継続して入手するには、フィードを購読(無料)する必要があります。表示されたフィード画面で、「この
フィードを購読する」をクリックして出た窓で、名前と作成先(フィード)を確認して購読をクリックします。此で登録完了。
左上のお気に入りセンターのアイコンをクリックすると、フィードのアイコンがでますから、此をクリックすれば登録したフ
ィードの最新情報がいつでも得られます。登録したフィードのアイコンを右クリック削除をクリックすれば、削除できます。
フィードはまだ十分普及しているとは言えず、ニュースサイトでは、newsweekと朝日、日経の一部でやっている程度。検索サイト
ではVectorがやっています。
便利な機能③ 「セキュリティ機能の強化 フィッシング詐欺の検出」
フィッシング詐欺とは、銀行やショッピングサイトのデザインをそっくり真似て、ユーザーからクレジットカードなどの情報を
不正に引き出そうとすることです。IE7にはページを読み込む時にフィッシング詐欺サイトを自動的に検出する機能がつきました。
設定はツールバーの「ツール」→「フィッシング詐欺検出機能」→「フィッシング詐欺検出機能の設定」をクリックして出た
インターネットオプションの詳細設定画面で、「フィッシング詐欺検出機能」の項目の「自動的なWebサイトの確認を有効にする」
にチェックを入れて、OKをクリックします。
この設定をしておくと
詐欺と疑われるサイトはアドレス欄が黄色くなり、警告が表示されます。
詐欺と確定したサイトはアドレス欄がピンクになりますが、警告は表示されません。
便利な機能④ 「その他 ページの拡大、 ページに合わせた印刷機能など」
ページの拡大
ツールバーの「表示」→「文字サイズ」のほかに拡大というメニューが追加された。、画面右下の「○○%」の右の▼をクリックすると
拡大(縮小)%が表示されるから、此をクリックすると画像や文字を含めた全体が拡大(縮小)されます。
ページに合わせた印刷機能
IE6までは、横幅が長いページを印刷するときに、端が切れてしまったが、IE7では自動的に印刷用紙に合わせて縮小印刷が出来ます。
印刷プレビューでマウスを使って余白サイズを変えることも出来ます。
印刷プレビュー画面の「ヘッダーとフッターの切り替え」ボタンをクリックすれば、ヘッダーとフッターを非表示にして印刷出来ます。
フレームページの本文だけを印刷したい時は、あらかじめ本文の部分をクリックしてからプレビューを行い、「選択されたフレームのみ
を印刷する」を選べば本文の部分だけ印刷出来ます。
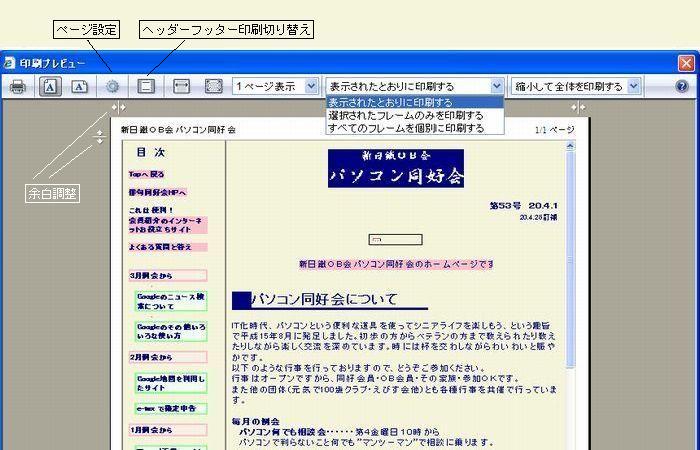
印刷プレビュー画面
部分印刷
Webページの一部だけ印刷したい場合は、あらかじめ印刷したい部分を選択しておき、印刷ダイアログ画面のページ範囲で「選択した部分」
にチェックを入れ印刷をクリックします。
以上 .