
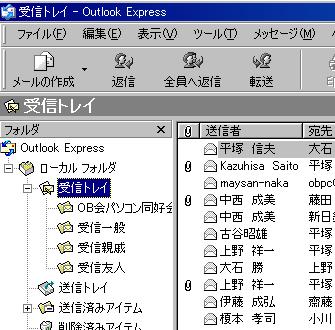
講師 小川秀治
初期状態のoutlook express では送受信ともフォルダが一つしかないが、沢山のメールを送受信している場合、サブフォルダを作って
整理したほうが便利です。
1.サブフォルダの作り方
画面左のフォルダ一覧の受信トレイを右クリック→フォルダの作成をクリックすると、フォルダ作成の窓が出ます。
受信トレイをクリックして、上にフォルダ名(例えばパソコン同好会)を入れて、OKをクリックすれば、受信トレイの下にその名前のサ
ブフォルダが出来ます。サブフォルダはいくつでも出来ます。
送信済みアイテムのトレイも同じ要領です。
削除したいときはサブフォルダを右クリックして、削除をクリックして「はい」をクリックする。削除済みアイテムのトレイの下にサブ
フォルダとして入るから、再度、右クリックして、削除をクリックして「はい」をクリックすれば完全削除出来ます。
 | 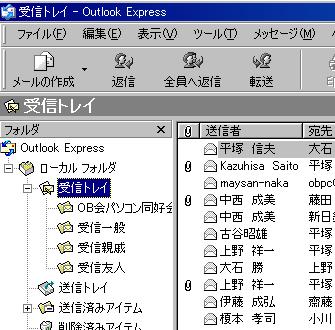 | |
| フォルダ一覧初期状態 | 受信トレイの下に4つのサブフォルダを作成した状態 |
2.メールの仕分け
受信メールはそのままでは、受信トレイに入ります。
<マニュアル仕分け>
受信トレイの移動したいメールを右クリックして「フォルダへ移動」をクリックすると、アイテム移動先の窓が出る。
移動先のサブフォルダをクリックして、OKをクリックすればそのフォルダにメールは移動します。
(受信トレイの移動したいメールをクリックしてドラッグして、左のフォルダ一覧の移動先フォルダの上で放しても移動できます。)
受信トレイのメールを右クリックして「フォルダにコピー」をクリックすれば、受信トレイにメールを残したまま、サブフォルダにコピ
ーされます。
送信済みアイテムの仕分けも同様に出来ます。
<自動仕分け>
outlook express のメッセージルールの機能を使うと、完璧とは行かないが、メールをサブフォルダに自動的に仕分けしてくれます。
トレイ画面で、上部のツール→メッセージルール→メールをクリックすると、メッセージルールの窓がでます。
この画面にはすでに登録されたメッセージルールが示されています。そこをクリックすると下の窓に設定内容が出ます。
下の図の例は5番目のルールに、送信者が中西さん或いは中西さんのメールアドレスの場合、OB会パソコン同好会のサブフォルダに自
動的に入れるよう設定されていることを示しています。
この窓の右の新規作成、変更、削除、適用等をクリックすると夫々の機能を行なう事が出来ます

メッセージルールの窓
新規作成をクリックすると、次の図のような新規メールルールの窓が出ます。

新規メールルール設定の窓
ルールの条件とルールのアクションの該当欄にチェックマークをいれると、下のルールの説明欄に、具体的な名称をいれるよう指示が出
ます。
そこをクリックすると、名称記入や選択の窓が出るから、名称を指定しOKをクリックすると、最初のメセージメールの窓に戻り、新規の
メールルールが追加されています。送信者の指定はアドレス帳から直接入れることもできます。
上の図の例は同好会のMLで受信したメールを、件名に共通なobpcを指定して、設定した状態です。OK
クリックすれば新規のメールルールとして追加されます。
条件設定は複数をorで指定できます。例えば「送信者にユーザーが含まれている場合」では、指定画面で一人設定してから追加をクリッ
クして更に次の一人を設定してゆき、何人でも設定できます。
また、条件はandで指定できます。例えば「送信者にユーザーが含まれている場合」と「件名に指定した言葉が含まれる場合」とにチェッ
クマークを入れれば、両条件が成立した時のみアクションがおこります。
設定してあるメッセージルールを変更するときは、メッセージメールの窓で、左の変更したいルールをクリックして、右の変更をクリッ
クすれば、編集の画面がでて修正できます。
メッセージルールを解除したい時は、メッセージメールの窓で、左の削除したいルールをクリックして、右の削除をクリックして、「は
い」をクリックすればよい。
新しく作ったメッセージルールは、次の受信の時から適用されますが、今受信トレイにあるものから適用したい時は、メッセージルールの
窓で、適用したいルールをクリックしてから、右の適用をクリックして、メールルール適用の窓を出して設定すればよい。
3.受け取り拒否
前記のルールのアクションで「サーバーからダウンロードしない」或いは「サーバーから削除する」
を選択すると、指定メールはサーバーで留保或いは削除され、送られてこなくなります。
また受け取りたくないメールを直接、削除済みアイテムのトレイに落としてしまう方法もあります。受け取ってはいるのですが、
見ないで削除してしまう方法です。
受信したトレイの特定のメールをクリックして青くし、上部のメッセージ→送信者を禁止するをクリックすると、以後この送信者のメー
ルは直接、削除済みアイテムのトレイに入ります。
上部のツール→メッセージルール→禁止された送信者の一覧を開くと登録されています。
削除されたメールは、画面左のフォルダ一覧の削除済みアイテムを右クリックして、「削除済みアイテムフォルダを空にする」をクリッ
クすれば、読まずに完全除去できるというわけです。
読んでみたいときはフォルダ一覧の削除済みアイテムをクリックして開き、メールをダブルクリックするか、右クリック→開くで読むこ
とが出来ます。
保存したいときは、右クリック→フォルダへ移動するか、直接ドラッグするかで、保存したいフォルダに移動できます。
禁止を解除する時は上部のツール→メッセージルール→禁止された送信者の一覧を開き、該当アドレスをクリックして青くし、右の削除
をクリックし、OKをクリックします。