Windows Live ムービーメーカーについて
講師 中西成美 さん
Windows Live ムービーメーカーとは
マイクロソフトが無料配布している、ビデオ編集ソフト。
XP、VISTA の時代は「Windows ムービーメーカー」といって、Windows の付属ソフトだった。
Windows7では、Windows Live のパッケージにはいり、Windows Live ムービーメーカーとなった。
無償でダウンロードできる。
(Windows Live Essential)パソコンを買うとだいたい入っている。
旧バージョンにくらべると、操作がたいへん簡単になっている。但しプロジェクトファイルの互
換性はない。
基本的にはビデオ編集ソフトだが、
- 静止画像を使って、ムービー調のスライドショウも作れる。出来栄えも音楽などはいって、 ムービーっぽくなり、手軽にたのしめる。
- いくつものビデオファイルを取り込み編集して、一つのビデオ作品を作成できる。
静止画像をおりまぜて取り入れることもできます。 - 完成した作品はムービーメーカー上で、プロジェクトファイル(拡張子wlmp)としてまず保存する。 プロジェクトファイルは、ムービーメーカーで再生でき、編集が可能です。
- その後、再生したいメディアに合わせたファイル形式で出力(保存)する。
出力したものは、編集できません。
出力の形式は WMV 或いは MP4 形式を選択できる。、
DVD書き込み、携帯端末用、地デジ対応、You Tube へのアップ、などの設定ができる。 - サンプル作品
通常パソコンで上映するとときは、Windows Media Player が起動する。
ムービーメーカーの操作
静止画を使用して、ムービーを作る
- 作成するムービーのタイトルと筋書を決める。
○○旅行の記録とか
四季の花とか
孫の運動会とか
花嫁の生い立ちとか - 素材となる写真、画像、場合によっては、ビデオファイルなどをそろえる。
- BGMに入れる音楽を用意する。
CD、録音、ナレーション、など - 写真、画像、音楽等はパソコンに保存しておく。
- 出力先はどこか
パソコン、DVD、You Tube、Sky Drive、など - Windows Live ムービーメーカーを起動してプロジェクトを作成保存する。
- ムービーを保存する。(WMV あるいは MP4 形式)パソコンでは、メディアプレイヤーなどで見ることができる。
マニュアルモードでの作成
ムービーメーカーを起動する

ストーリーボードのアイコンをクリックして、パソコンに保存してある素材の写真等をすべて選択・開くと、 写真等がストーリーボードに配置される。ドラッグ&ドロップでいれてもよい。
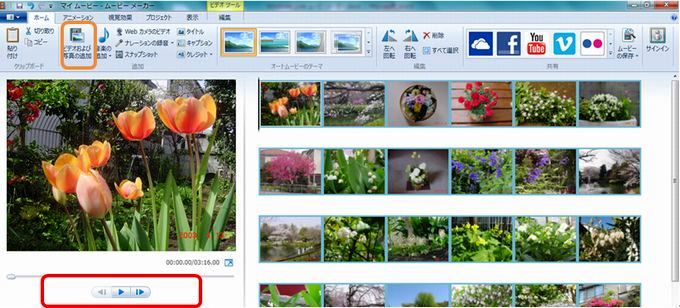
再生ボタンを押すとプレビューモニターにムービーが上映される。
ここで、写真等の追加削除、順番の並べ替えなどができる。
並べ替えはドラッグ。写真等の削除は右クリックメニュウ。追加は「ビデオおよび写真の追加ボタン」
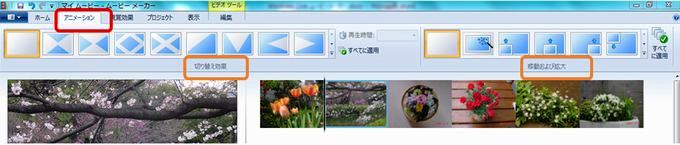
画像を選択して、アニメーションタブを選択すると、切り替え効果、画像の拡大移動、の効果を設定できる。
状況はプレビューモニターで確認できる。
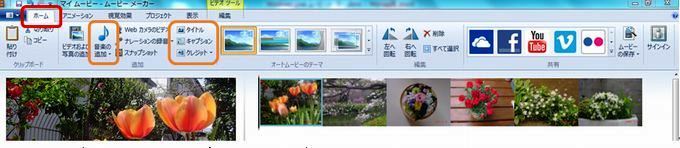
ホームタブでタイトル、キャプション、クレジットを入れる。
タイトル:選択した画像の前にタイトルページが入る。
キャプション:選択した画像の上に、キャプションの文字が入る。
クレジット:ムービーの最後にクレジットのページが入る。
同じくホームタブで音楽(BGM)を入れる。「音楽の追加ボタン」

音楽ツール/オプションをクリックすると音楽開始位置、停止位置、を選べる。
また、フェードイン、フェードアウト、の設定ができる。
完成したら、ムービーメーカーボタン/名前をつけてプロジェクトを保存。
保存したプロジェクトは、ムービーメーカーボタン/プロジェクトを開くで、あと自由に編集できる。
プロジェクトはムービーメーカー以外のソフトでは開けない。

プロジェクトは、ホームタブ/ムービーの保存ボタンで用途に応じて保存します。パソコンの場合
WMV あるいは MP4 ファイルとして保存されるのでメディアプレイヤーなど一般のソフトで上映できる。
また、You Tubeボタンから、ムービーをYou Tubeにアップロードできる。
オートムービーでの作成
オートムービーを使うと、テーマを決めるだけで、自動的に形の良いムービーを作成してくれる。

素材写真を取り込んだ後、
ホームタブの「オートムービーのテーマ」で、スタイルをポインントして指定すると、プレビューモニ
ターに数コマ試写される。よければ、クリックすると全コマが自動的に設定される。
この時音楽の挿入を促されるが、あとでいれてもよい。
切り替え効果、画面の拡大縮小効果、が適宜とりいれられており、まあまあの出来栄えになる。
各種微調整

画像を選択して「ビデオツール編集」をクリック、再生時間を調整できる。
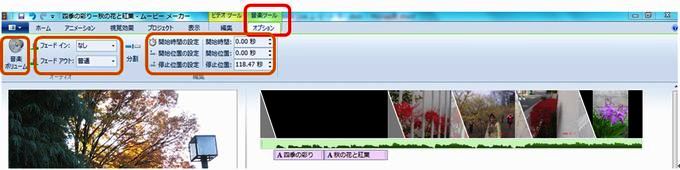
画像を選択して、「音楽ツールオプション」をクリックすると音楽の停止位置、開始位置などを指定できる。
また、音楽の音量、フェードイン、フェードアウト、などの設定もできる。
ビデオ素材を使用する場合

静止画像ファイルのときと同様に、ストーリーボードにビデオファイルを配置します。上図は3個のビデオフ
ァイルが配置されています。
並べ替え、切り替え等のアニメーション効果の設定、タイトル・キャプション・クレジットの挿入、
オートームービーの設定、音楽の挿入、画像の挿入、なども静止画像の時と同様です。
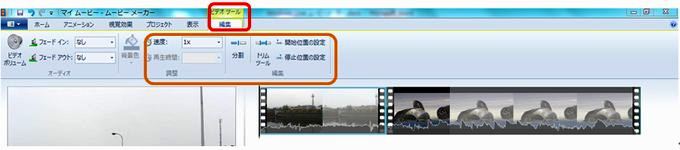
ビデオファイルの場合は一個のファイルについて、ビデオツール/編集タブで、プレビューモニターを見ながら、きめ細
かく微調整することができます。
開始位置、停止位置を指定して、トリミングする
ファイルを分割する
上映速度を調節する
などの機能があります。
また音楽ファイルをビデオごとにかえたBGMにすることもできます。
保存の方法等は静止画像のばあいと同様です。
以上