Jtrim 偵傛傞夋憸曇廤偵偮偄偰
島巘丂彫愳廏帯
侾.JTrim 偵偮偄偰
JTrim偼夋憸張棟偺僼儕乕僜僼僩偱偡丅
僼儕乕僜僼僩偱偁傝側偑傜丄夋憸僜僼僩偺婎杮婡擻傪旛偊偰偄傞丄巊偄傗偡偄僜僼僩偱偡丅
懠偺僜僼僩摨條丄夋憸廋惓偵偮偄偰傕懡偔偺婎杮婡擻傪旛偊偰偄傑偡偑丄崱夞偼夋憸曇廤婡擻傪拞怱偲偟偰丄
偄偔偮偐偺柺敀偄巊偄曽偵偮偄偰愢柧偟傑偡丅
俀丏夋憸僒僀僘偺挷惍
夋憸曇廤偵偼丄夋憸偺悺朄傪惓妋偵寛傔傞偙偲偑昁梫偱偡丅
JTrim 偼夋憸僒僀僘傪丄梕堈偵僺僋僙儖悢偵傛偭偰愝掕弌棃傞偺偑摿挿偱偡丅
亙夋憸偺儕僒僀僘亜
JTrim夋柺忋晹嵍忋僼傽僀儖仺奐偔仺僼傽僀儖偺応強偺巜掕仺儕僒僀僘偟偨偄夋憸傪僋儕僢僋偟偰昞帵
忋晹僀儊乕僕仺儕僒僀僘仺廲墶偺僺僋僙儖悢愝掕乮壓偺廲墶偺斾棪傪曐帩偡傞偵僠僃僢僋偑擖偭偰偄傟偽丄廲墶偳偪傜偐偐傪愝掕
偡傟偽巆傝偼帺摦揑偵寛傑傞乯仺OK偱夋憸偼弅彫偝傟傞
忋晹嵍忋僼傽僀儖仺柤慜傪偮偗偰乮尨夋柤偵倱側偳傪捛壛偟偰乯曐懚仺曐懚愭巜掕仺OK
亙夋憸偺愗傝敳偒乮僩儕儈儞僌乯亜
JTrim夋柺忋晹嵍忋僼傽僀儖仺奐偔仺僼傽僀儖偺応強偺巜掕仺愗傝敳偒偟偨偄夋憸傪僋儕僢僋偟偰昞帵
忋晹僀儊乕僕仺愗敳偒仺
嵗昗侾傪XY偲傕侽偵偡傞
嵗昗俀傪愗傝庢傝偨偄悺朄乮僺僋僙儖乯丄惓曽宍側傜椺偊偽X:400丄Y:400偵愝掕偡傞
愗傝庢傝榞偑偱偒傞偺偱丄儅僂僗億僀儞僞乕傪榞偺拞偵擖傟傞偲庤偺暯忬偵側傞偐傜丄愗傝庢傝偨偄応強傑偱僪儔僢僌
OK傪僋儕僢僋偡傞偲榞偺拞偩偗愝掕悺朄偵愗傝庢傜傟偰巆傞
忋晹嵍忋僼傽僀儖仺柤慜傪偮偗偰乮尨夋柤偵trim側偳傪捛壛偟偰乯曐懚仺曐懚愭巜掕仺OK
Jtrim偵偼夋憸昞帵偺帺摦挷惍婡擻偑側偄偺偱丄戝偒側夋憸偼夋柺傪偼傒弌偟偰偟偰偟傑偄傑偡丅
忋晹偺昞帵仺僘乕儉傾僂僩傪僋儕僢僋偡傞偲夋憸傪彫偝偔昞帵偟偰偔傟傑偡丅忋晹偺昞帵仺僘乕儉僀儞傪僋儕僢僋偡傟偽丄夋憸偼尦
偺悺朄偵栠傝傑偡丅
俁丏楢寢幨恀
幨恀傪壗枃偐楢寢偟偰丄慻幨恀傪嶌傞偺偵曋棙偱偡丅
椺侾丂晽宨夋 (CD儔儀儖梡乯

椺俀丂塖偆僷僜僐儞乮僷僜僐儞摨岲夛椃峴夛偐傜 悽栘偝傫嶌惉乯

椺侾偺4枃慻傒幨恀偺嶌傝曽
幨恀傪ABCD偲偟傑偡丅婛偵僒僀僘挷惍偝傟僼僅儖僟偵曐懚偝傟偰偄傞傕偺偲偟傑偡丅
- 嘆
- 嵍忋僼傽僀儖仺奐偔偱傑偢幨恀A傪昞帵偟傑偡丅
- 嘇
- 嵍忋曇廤仺楢寢偱壓傊偵僠僃僢僋傪偄傟丄幨恀B傪巜掕偟偰OK傪僋儕僢僋偡傞偲丄幨恀A偺壓偵揬傝偮偒傑偡丅
- 嘊
- 嵍忋僼傽僀儖仺柤慜傪偮偗偰曐懚偱乮椺偊偽楢寢侾乯丄暿僼傽僀儖偲偟偰揔摉側僼僅儖僟偵壖曐懚偟傑偡丅
- 嘋
- 摨條偵幨恀C傪D楢寢偟偰柤慜傪偮偗偰曐懚偱乮椺偊偽楢寢俀乯丄暿僼傽僀儖偲偟偰揔摉側僼僅儖僟偵壖曐懚偟傑偡丅
- 嘍
- 壖曐懚偟偰偍偄偨楢寢侾僼傽僀儖傪屇傃弌偟傑偡丅
- 嘐
- 嵍忋曇廤仺楢寢偱塃傊偵僠僃僢僋傪偄傟丄壖曐懚偟偰偍偄偨楢寢俀僼傽僀儖傪屇傃弌偡偲係枃慻傒幨恀偑偱偒傑偡丅
- 嘑
- 僼傽僀儖仺柤慜傪晅偗偰曐懚偱怴偟偄僼傽僀儖偲偟偰暿柤偱曐懚偟傑偡丅
椺俀偼7枃慻傒偱丄AB丄CDE丄FG偺俈枃偱楍偺枃悢偑堘偄傑偡偑丄奺楍僩乕僞儖偺夋憸廲悺朄(僺僋僙儖悢)偑摨偠偱偁傟 偽傛偄偺偱偡丅
係丏崌惉揬傝晅偗幨恀
幨恀偺忋偵暿偺幨恀傪揬傝晅偗傞曽朄偱偡丅寚惾幰偺幨恀側偳擖傟傞偺偵曋棙丅

揬傝晅偗愭偺幨恀傪A丄揬傝晅偗傞幨恀傪B偲偟傑偡丅
幨恀AB偲傕丄婛偵僒僀僘挷惍偝傟僼僅儖僟偵曐懚偝傟偰偄傞傕偺偲偟傑偡丅
- 嘆
- Jtrim偺夋柺傪奐偒丄忋晹偺僼傽僀儖仺奐偔偱丄揬傝晅偗傞幨恀B傪夋柺偵屇傃弌偟傑偡丅
- 嘇
- B偺幨恀偺弌偰偄傞忬懺偱丄忋晹偺曇廤仺僐僺乕傪僋儕僢僋偟傑偡丅
- 嘊
- 忋晹偺僼傽僀儖仺奐偔偱丄揬傝晅偗愭偺幨恀A傪夋柺偵屇傃弌偟傑偡丅
- 嘋
- A偺幨恀偺弌偰偄傞忬懺偱丄忋晹偺曇廤仺崌惉揬傝晅偗傪僋儕僢僋偟傑偡丅夋柺嵍忋偵B偺幨恀偑揬傝晅偒丄乽崌惉 揬傝晅偗乿偺憢偑弌傑偡丅
- 嘍
- B偺幨恀偺偆偊偵儅僂僗億僀儞僞傪嵹偣傞偲庤偺傂傜忬偺億僀儞僞偵側傞偐傜丄偦偺傑傑幨恀傪僋儕僢僋偟偰揬 傝晅偗偨偄埵抲傑偱僪儔僢僌偟偰棧偟傑偡丅
- 嘐
- 乽崌惉揬傝晅偗乿偺憢偺埵抲妋掕傪僋儕僢僋偡傞偲丄揬傝晅偗姰椆偱偡丅
- 嘑
- 僼傽僀儖仺柤慜傪晅偗偰曐懚偱怴偟偄僼傽僀儖偲偟偰暿柤偱曐懚偟傑偡丅
俆丏堦晹廳偹崌傢偣幨恀
幨恀傪堦晹廳偹崌傢偣傞曽朄偱偡丅
椺偲偟偰嵍忋幨恀A偲塃壓幨恀B傪廲墶係侽亾儔僢僾偝偣傞曽朄傪愢柧偟傑偡丅幨恀AB偲傕丄僒僀僘傪壖偵墶600僺僋僙儖丄廲450僺僋
僙儖偲偟傑偡丅
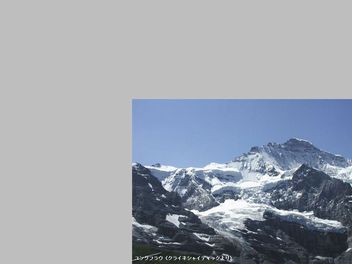 |
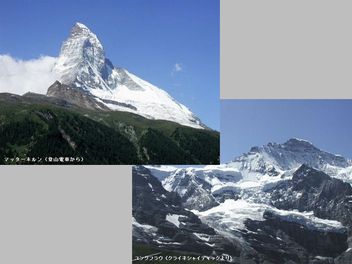 |
| 幨恀B偺嵍偲忋偵梋敀傪嶌傞 | 梋敀偵A偺幨恀傪崌惉揬傝晅偗偟偰姰惉 |
- 嘆
- Jtrim偺夋柺傪奐偒丄忋晹偺僼傽僀儖仺奐偔偱丄幨恀A傪夋柺偵屇傃弌偟傑偡丅A偺幨恀偺弌偰偄傞忬懺偱丄忋晹偺曇廤 仺僐僺乕傪僋儕僢僋偟傑偡丅
- 嘇
- 忋晹偺僼傽僀儖仺奐偔偱丄B傪夋柺偵屇傃弌偟傑偡丅
- 嘊
- 忋晹偺梋敀嶌惉傾僀僐儞
 傪僋儕僢僋偟偰丄
僟僀傾儘僌儃僢僋僗傪弌偟嵍偺梋敀傪360僺僋僙儖(600亊06)丄忋偺梋敀傪270僺僋僙儖(450亊0.6)偵愝掕偟丄昁梫側傜梋敀偺怓(偙偙偱
偼僌儗僀乯傪愝掕偟偰OK傪僋儕僢僋偡傞丅
傪僋儕僢僋偟偰丄
僟僀傾儘僌儃僢僋僗傪弌偟嵍偺梋敀傪360僺僋僙儖(600亊06)丄忋偺梋敀傪270僺僋僙儖(450亊0.6)偵愝掕偟丄昁梫側傜梋敀偺怓(偙偙偱
偼僌儗僀乯傪愝掕偟偰OK傪僋儕僢僋偡傞丅 - 嘋
- 梋敀偺偱偒偨忬懺偱丄忋晹偺曇廤仺崌惉揬傝晅偗傪僋儕僢僋偟傑偡丅
夋柺嵍忋偵A偺幨恀偑塃壓偺B偺幨恀偺忋偵廲墶40亾廳偹崌傢偣偨忬懺偱挘傝晅偒傑偡丅
乽崌惉揬傝晅偗乿偺憢偑弌傑偡偑丄摦偐偡昁梫偑側偄偺偱丄偦偺傑傑埵抲妋掕傪僋儕僢僋偡傟偽姰椆丅
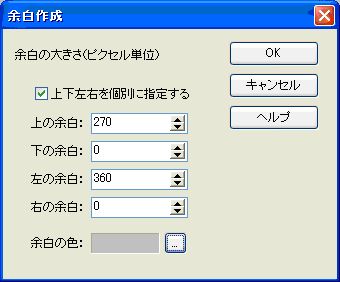
俇.夋憸偺奜傗拞偵暥帤傪擖傟傞
JTrim偺暥帤擖傟偼丄堦捠傝偺婡擻傪旛偊偰偄偰丄巊偄姷傟傞偲戝曄曋棙偱偡丅
亙夋憸偺拞偵暥帤傪擖傟傞亜

- 嘆
- 暥帤傪擖傟偨偄夋憸傪JTrim夋柺偵屇傃弌偟傑偡丅
- 嘇
- 忋晹偺暥帤擖傟傾僀僐儞A傪僋儕僢僋偟偰丄僟僀傾儘僌儃僢僋僗傪弌偟丄僼僅儞僩偺彂懱丄僒僀僘丄暥帤怓側偳傪
愝掕偟傑偡丅
摟夁傪僋儕僢僋偡傞偲丄擖傟偨暥帤偺屻傠偺夋憸偑摟偗偰傒偊傑偡丅摟夁偺僋儕僢僋傪偟側偄応崌偼丄攚宨怓偺愝掕偱暥帤偺攚 宨怓偑愝掕偱偒傑偡丅
榞慄偺懢偝傪侾埲忋偵偡傟偽丄暥帤偺廃傝偵榞慄偑昞帵偝傟傑偡丅榞慄偺怓傕愝掕偱偒傑偡丅 - 嘊
- 夋柺忋偵愝掕偟偨偲偍傝偺暥帤偲榞慄偑弌傑偡偐傜丄儅僂僗億僀儞僞乕偱偙偺暥帤傪昁梫側偲偙傠傑偱僪儔僢僌 偟偰丄僟僀傾儘僌儃僢僋僗塃忋偺OK傪僋儕僢僋偡傟偽姰椆偱偡丅
- 嘋
- 僼傽僀儖仺柤慜傪晅偗偰曐懚偱怴偟偄僼傽僀儖偲偟偰暿柤偱曐懚偟傑偡丅

亙夋憸偺奜偵暥復傪擖傟傞亜
椺偲偟偰丄慡懱偺戝偒偝傪曄偊偢偵丄夋憸壓晹傪愗傝庢傝梋敀偲偟丄暥帤傪擖傟傞曽朄傪愢柧偟傑偡丅
 |
 |
| 尦偺幨恀 | 壓偵梋敀傪嶌傝帤擖傟 |
- 嘆
- 僒僀僘挷惍偝傟偰偄傞幨恀A傪JTrim夋柺偵屇傃弌偟傑偡丅僒僀僘傪壖偵墶600僺僋僙儖丄廲450僺僋僙儖偲偟傑偡丅
- 嘇
- 俀崁偺愗傝敳偒偺庤朄偱丄夋憸傪墶600僺僋僙儖丄廲420僺僋僙儖偱丄壓偺30僺僋僙儖傪愗傝庢傝傑偡丅
- 嘊
- 忋晹偺梋敀嶌惉傾僀僐儞
 傪僋儕僢僋
偟偰丄僟僀傾儘僌儃僢僋僗傪弌偟丄壓偺梋敀傪愗傝庢偭偨30僺僋僙儖偵愝掕偟丄昁梫側傜怓傪愝掕偟乮塃偺仩傪僋儕僢僋乯偰OK
傪僋儕僢僋偡傞偲丄夋憸壓偵30僺僋僙儖偺梋敀偑捛壛偝傟傑偡丅
傪僋儕僢僋
偟偰丄僟僀傾儘僌儃僢僋僗傪弌偟丄壓偺梋敀傪愗傝庢偭偨30僺僋僙儖偵愝掕偟丄昁梫側傜怓傪愝掕偟乮塃偺仩傪僋儕僢僋乯偰OK
傪僋儕僢僋偡傞偲丄夋憸壓偵30僺僋僙儖偺梋敀偑捛壛偝傟傑偡丅 - 嘋
- 忋晹偺暥帤梫傟傾僀僐儞A傪僋儕僢僋偟偰丄僟僀傾儘僌儃僢僋僗傪弌偟丄僼僅儞僩偺彂懱丄戝偒偝丄暥帤怓側偳傪 愝掕偟傑偡丅
- 嘍
- 夋柺忋偵愝掕偟偨偲偍傝偺暥帤偑弌傑偡偐傜丄儅僂僗億僀儞僞乕偱偙偺暥帤傪昁梫側偲偙傠傑偱僪儔僢僌乮偙偺 椺偱偼壓偵嶌偭偨梋敀偺拞墰傑偱乯偟偰丄僟僀傾儘僌儃僢僋僗塃忋偺OK傪僋儕僢僋偡傟偽姰椆偱偡丅
- 嘐
- 僼傽僀儖仺柤慜傪晅偗偰曐懚偱怴偟偄僼傽僀儖偲偟偰暿柤偱曐懚偟傑偡丅
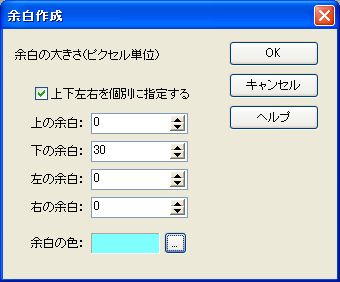
丂丂丂丂丂丂丂丂丂丂丂丂丂丂丂丂丂丂丂丂丂丂丂丂丂丂丂丂丂丂丂丂丂丂丂丂埲忋
慜偵栠傞丂丂丂丂丂丂丂丂丂丂丂丂丂丂丂丂丂丂丂丂 丂丂丂丂丂丂丂丂