WinShot 奣梫
島巘丂晲揷惓抝丂偝傫
丂夋柺偺僉儍僾僠儏傾偵偼僾儕儞僩僗僋儕乕儞偑巊傢傟傞偙偲偑懡偄偑丄WinShot偼懳徾晹暘傪帺桼偵慖戰偟偰 僉儍僾僠儏傾偡傞偙偲偑弌棃傞忋丄條乆側婡擻傪暪偣帩偮曋棙側僼儕乕僜僼僩乮懡婡擻僗僋儕乕儞僉儍僾僠儏 傾僜僼僩乯偱偁傞丅埲壓丄庡梫側婡擻偵偮偄偰敳悎偡傞丅
嘆 僀儞僗僩乕儖
http://www.woodybells.com/winshot.html
傪奐偒乮枖偼丂乽WinShot 乿乽僟僂儞儘乕僪乿傪僉乕儚乕僪偲偟偰専嶕偟丂WinShot偺崁栚傪僋儕僢僋偡傞乯丄
僟僂儞儘乕僪偺崁栚偐傜庤弴傪捛偭偰丄WinShot傪僀儞僗僩乕儖偡傞丅
僙僢僩傾僢僾斉傪巊偆応崌偼丄SETUP.EXE傪幚峴偡傞丅(WinShot Version 1.53a (969KB))
捠忢斉偺応崌偼丄夝搥僜僼僩乮暿搑梡堄偡傞昁梫偑偁傝傑偡乯偱攝晍偝傟偨僼傽僀儖乮奼挘巕.LZH乯傪擟堄偺 僼僅儖僟偵夝搥丅(WinShot Version 1.53a (713KB))
崱夞偼丄WinShot偺僔儑乕僩僇僢僩偺傾僀僐儞傪僨僗僋僩僢僾偵嶌惉偟偰偍偔丅
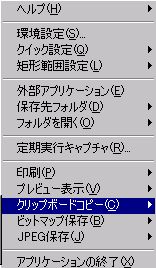 | |
| 戞侾恾 |
捠忢斉偺応崌偼丄夝搥僜僼僩乮暿搑梡堄偡傞昁梫偑偁傝傑偡乯偱攝晍偝傟偨僼傽僀儖乮奼挘巕.LZH乯傪擟堄偺 僼僅儖僟偵夝搥丅(WinShot Version 1.53a (713KB))
崱夞偼丄WinShot偺僔儑乕僩僇僢僩偺傾僀僐儞傪僨僗僋僩僢僾偵嶌惉偟偰偍偔丅
嘇 婲丂摦
僨僗僋僩僢僾偺傾僀僐儞傪僟僽儖僋儕僢僋偡傞偲丄僨僗僋僩僢僾塃壓偺僞僗僋僶乕偺捠抦椞堟偵WinShot偺傾僀
僐儞偑昞帵偝傟傞丅偙偺傾僀僐儞傪塃僋儕僢僋偡傞偲丄儊僯儏乕偑昞帵偝傟傞丅乮戞侾恾乯
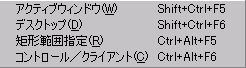
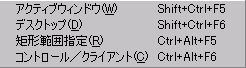
嘊 僼傽僀儖帺摦曐懚愝掕
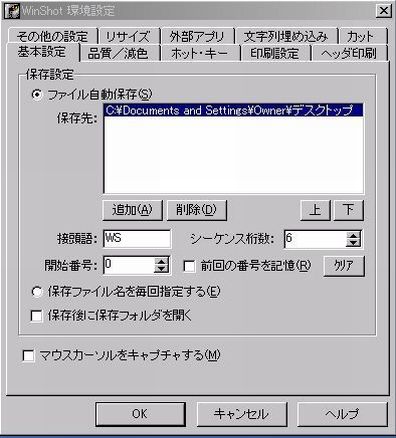 | |
| 戞俀恾 |
儊僯儏乕偐傜WinShot娐嫬愝掕僟僀傾儘僌儃僢僋僗傪奐偒丄婎杮愝掕僞僽偱曐懚愝掕傪峴偆丅
崱夞偼丄僨僗僋僩僢僾傪曐懚愭偵巜掕偡傞丅乮戞俀恾乯
崱夞偼丄僨僗僋僩僢僾傪曐懚愭偵巜掕偡傞丅乮戞俀恾乯
嘋 僋儕僢僾儃乕僪僐僺乕
儊僯儏乕偐傜僋儕僢僾儃乕僪僐僺乕傪慖傃丄傾僋僥矁u僂矁搩h僂丒僨僗僋僩僢僾丒嬮宍斖埻巜掕丒僐儞僩儘乕儖/僋
儔僀傾儞僩偺4庬椶偺曽朄傪巊偭偰懳徾傪慖傃丄僋儕僢僾儃乕僪偵僐僺乕偟丄儚乕僪暥彂忋側偳昁梫側応強偵揬傝
晅偗傞丅
嬮宍斖埻巜掕偺応崌丄夋柺偺曐懚偟偨偄晹暘傪埻傒嵍僋儕僢僋偡傞丅乮戞侾恾乯
嬮宍斖埻巜掕偺応崌丄夋柺偺曐懚偟偨偄晹暘傪埻傒嵍僋儕僢僋偡傞丅乮戞侾恾乯
嘍 JPEG枖偼價僢僩儅僢僾曐懚
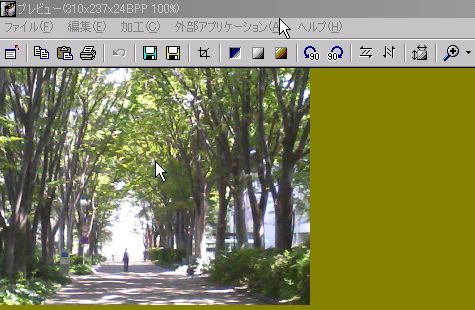 | |
| 戞俁恾 |
儊僯儏乕偐傜JPEG枖偼價僢僩儅僢僾曐懚傪慖傃丄嘋偲摨條偵傾僋僥矁u僂矁搩h僂丒僨僗僋僩僢僾丒嬮宍斖埻巜掕丒
僐儞僩儘乕儖/僋儔僀傾儞僩偺4庬椶偺曽朄傪巊偭偰懳徾傪慖傇偲丄偁傜偐偠傔巜掕偟偨曐懚愭偵夋柺偼曐懚偝傟傞丅
乮JPEG偺昳幙偼丄娐嫬愝掕乗昳幙/尭怓僞僽偱愝掕弌棃傞乯乮戞侾恾乯
嘐 僾儗價儏乕昞帵
儊僯儏乕偐傜僾儗價儏乕昞帵傪慖傃丄嘋嘍偲摨條4庬椶偺曽朄傪巊偭偰懳徾傪慖傇偲丄僾儗價儏乕昞帵偑弌棃丄峏偵
娙扨側夋憸偺壛岺傪峴偭偰丄揔摉側応強偵曐懚偡傞偙偲傗報嶞傪峴偆偙偲傕弌棃傞丅乮戞俁恾乯
嘑 暥帤楍偺杽傔崬傒
 | |
| 戞係恾 |
娐嫬愝掕仺暥帤楍杽傔崬傒僞僽偐傜愝掕傪峴偆丅乮戞係恾乯
嘒 廔丂椆
儊僯儏乕仺傾僾儕働乕僔儑儞偺廔椆丅
嘓 傾儞僀儞僗僩乕儖
僙僢僩傾僢僾斉偺応崌偼乽僐儞僩儘乕儖僷僱儖乿-乽傾僾儕働乕僔儑儞偺捛壛偲嶍彍乿偐傜WinShot
傪慖戰偟嶍彍丅
捠忢斉偺応崌偼WinShot傪僀儞僗僩乕儖偟偰偁傞僼僅儖僟偛偲嶍彍偟傑偡丅丂
捠忢斉偺応崌偼WinShot傪僀儞僗僩乕儖偟偰偁傞僼僅儖僟偛偲嶍彍偟傑偡丅丂
嘔 偦偺懠
挊嶌尃偼WoodyBells偑棷曐偟偰偄傑偡偑丄巊梡偵偮偄偰偼屄恖棙梡丒彜梡棙梡偵娭傢傜偢姰慡偵僼儕
乕偱偡丅
柶愑帠崁偵偮偄偰偼僿儖僾傪偛棗壓偝偄丅
丂丂丂丂丂丂丂丂丂丂丂丂丂丂丂丂埲丂忋丂丂丂丂丂丂丂丂丂丂丂丂丂丂丂丂丂丂丂丂丂丂丂丂丂丂丂丂丂丂丂丂丂丂丂
柶愑帠崁偵偮偄偰偼僿儖僾傪偛棗壓偝偄丅
丂丂丂丂丂丂丂丂丂丂丂丂丂丂丂丂埲丂忋丂丂丂丂丂丂丂丂丂丂丂丂丂丂丂丂丂丂丂丂丂丂丂丂丂丂丂丂丂丂丂丂丂丂丂