Picasa(画像ファイル管理ソフト)について
講師 武田正男 さん
Picasaは、デジカメの写真などの画像ファイルを管理するためのソフトウエアです。パソコンのハ一ドディスクに保存された画像を
まとめて一覧したり、コメントをつけたり分類したり、スライドショーを実行するなどといったビューア機能の他に、写真の明るさ
やコントラストの修正、画像の一部切り取りなどの加工や、複数画像をまとめた動画作成なども可能です。さらにPicasaウエブアル
バムを利用して、Picasaから直接Googleに写真をアップロ一ドし、インターネットを通じて公開することもできます。
今回はこのPicasaの諸機能の内、画像フォルダ管理とウエブアルバムの利用を中心に説明します。
1.Picasaのインストール
Googleのトップページから[more]をクリックして、サービス一覧にアクセスすると、その中に「Picasa」があります。このページに
[Picasaをダウンロード]というリンクがあるので、クリックしてインストーラーをダウンロードします。ダウンロードしたインストー
ラーを起動してPicasaをインストールします。
Picasaの初回起動時に[初回起動スキャン]ウインドウが開き、[コンピューターの画像完全にスキャン]か[マイドキュメント、マイピク
チャ、デスクトップのみスキャン]のいずれかを選択します。
2.ライブラリ ビュー
Picasa は、写真とムービーのファイルを、メインの [ライブラリ] ビュー内のフォルダのコレクションに自動的に整理します。
メインの[ライブラリ]画面のレイアウト
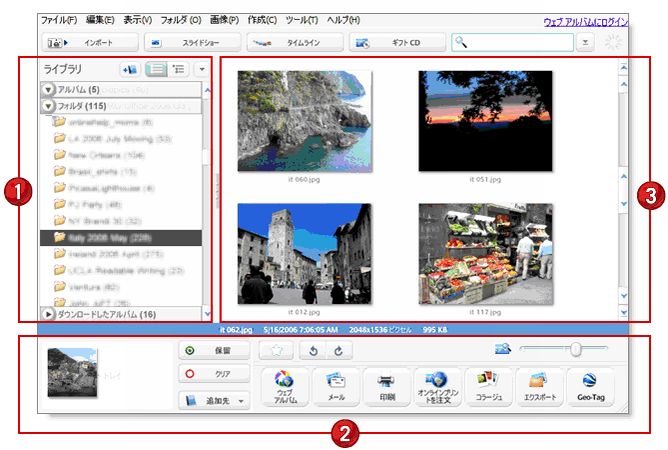
- ①フォルダ リスト
- Picasa の [ライブラリ] ビューの左側にあるリストには、ユーザーのコンピュータ上にある写真を含むフォルダすべてと、 ユーザーが Picasa で作成したアルバムすべてが表示されます。これらのフォルダとアルバムは、次に説明するコレクション にグループ化されます。
- ②フォトトレイと出力オプション
- [フォトトレイ] を使用して、グループとして作業できるようにいくつかのフォルダまたはアルバムから写真とムービーを収 集します。[追加] ボタンと出力オプションボタン によって、[フォト トレイ] に現在ある写真を使用してそれぞれのアクション を実行します。
- ③ライトボックス
- [ライブラリ] ビューの右側には、フォルダ リストにフォルダおよびアルバムに対応した写真 (およびムービー) のビジュ アル サムネイルが表示されます。サムネイル サイズを変更するには、ライトボックスの右下にあるスライダーを使用するか、 [表示] メニューを使用して、標準サムネイル サイズを選択します。
3.Picasaで写真を管理する
- ①アルバムの作成―バーチャル・フォルダ
- 写真1枚以上を選択―画面下中央の[追加先」 をクリック―[新規アルバム]を選択―ダイアログに名前・説明を入力―OKボ
タンを押す
写真を追加したい時は、追加したい写真を選択―同じ[追加先] をクリック―アルバムの名前を選択 - ②コレクションによる画像の整理―ハード ドライブに保存されたファイル
- フォルダリストにあるフォルダを右クリック―[コレクションへ移動]をクリック―[新規コレクション]を選択―ダイアログ
に名前を入力―OKボタンを押す
フォルダを追加したい時は、追加したいフォルダを右クリック―[コレクションへ移動] をクリック―コレクションの名前を選 択
フォルダ リストには、ユーザーのコンピュータ上にある写真またはムービーを含むフォルダが表示され、日付で並べ替えら れています。フォルダ名は、ユーザーのコンピュータのハード ディスク上に表示されている元のフォルダ名と同じです。この フォルダ リストあるフォルダを変更すると、ユーザーのコンピュータのハード ドライブ上にある一致するフォルダも変更さ れます。 - ③主な操作
-
* フォルダ表示
[表示]―[フォルダ表示]―[ツリー表示]
又は[表示]―[フォルダ表示]―[フォルダをフラット表示]
* フォルダ間での画像の移動
画像を選択―マウスを使用して、画像を新しいフォルダにドラッグ アンド ドロップ。複数
の画像を選択するには、キーボードの Shift キーを押したまま写真を選択する。
* 画像削除
[写真を選択]―[ファイル]―[デイスクから削除]
* フォルダ説明の編集
フォルダのタイトルをダブルクリック―[フォルダ プロパティ] ボックスを開き、説明を入力。
フォルダの日付、撮影場所、または説明も変更できる。追加した説明は、Picasa 内で検索す
ることができる。
* 画像を新しいフォルダへ移動
[画像を右クリック]―[新しいフォルダへ移動]―[フォルダープロパテイダイアログボックス]
で題名等を入れる
* 並べ替え
[表示]―[フォルダ表示]―[○○で並べ替え]( 作成日 更新日付順 サイズ 名前 )
* 検索
Picasa ライトボックスの右上にある検索ボックスにテキストを入力すると、写真ファイルの
EXIF/カメラ データ、キーワード、アルバム、および追加プロパティまたは Picasa 内で入力
したコメントが検索されます。
Picasaでは個々の写真に[コメント]を記述出来ます。このコメントは検索に利用することも
出来ます。写真にコメントをつけるには、コメントをつけたい写真を表示して、写真のすぐ下
にある[コメントを記入して下さい]の欄をクリックするとコメントを入力出来ます。[表示メ
ニュー」―[サムネイルコメント]―[コメント]にチェックを入れると画像の一覧画面に表示す
ることも出来る。
4.Picasaウェブアルバムを利用する
- ①Picasaウエブアルバムとは
- 写真や動画をアップロードし、それをインターネットを通じて友達と共有したり、一般に公開するといったことが出来る
サービスです。
Picasaウエブアルバムを利用するには、GoogleアカウントあるいはGmailアカウントを取得する必要があります。アカウントが あれば初回接続時ユーザー名・パスワード等を入力するだけで利用出来ます。現在、1ギガバイトの容量を無料で使うことが 出来、容量をアップグレードできるオプションもあります。
画像を表示するだけのためであればアカウントを作成する必要はありません。誰でも、Picasa ウェブ アルバムでの共有画像 を表示できます。 - ②ウエブアルバムへアップロード
- ライトボックスで写真を選択すると写真は [フォトトレイ] に置かれます。複数の写真も選択する場合はこれらの項目
を [フォトトレイ] で保持するために、[保留] ボタンを押します。保持された項目を削除するには、[フォト トレイ] で選
択して、[クリア] を押します。[フォト トレイ]に必要な項目が揃ったら、「ウエブアルバムボタン」を押す―「送信ダイア
ログボックス」に必要事項を記入―OKを押す―「アップロードマネージャー」が表示され完了。この際、公開・非公開の選択
が大切。
アルバムの場合は、フォルダリストでアルバムを選択し同様の手順を踏む。 - ③ウエブアルバムの利用
- Picasa ウエブ アルバムを利用するには、http://picasaweb.google.com の登録ボックスに Google アカウントのユーザー 名とパスワードを入力し、ウエブアルバムを表示します。この画面でアップロードした写真の表示・新規アルバムの作成・写真 のアップロードなどが行えます。更にアルバムを選択することによって、アルバムのプロパテイの編集・アルバムのダウンロード などが行えます。
- ④ウエブアルバムの共有
- ウエブアルバムのアルバムを選択した画面で、写真の上部にある「アルバムの共有」ボタンを押すと、共有したい人にメール
を送るための画面が出て、先方のメールアドレスとメッセージを記入する欄が出てきます。このメールを先方がみると、このアル
バムのURLが表示され、アルバムを共有することが出来ます。
尚、公開アルバムについてはhttp://picasaweb.google.co.jp/「ユーザー名」で誰でも見ることが出来ます。
Picasa の公開ギャラリーはhttp://picasaweb.google.com/picasateamで見れます。
個別に写真をダウンロードするには、写真を選択―[写真をダウンロード] をクリック―ウインドウがポップアップするので、 [保存] をクリック―保存先を選択―保存をクリック - ⑤写真のマップ表示
- ウェブアルバムのアルバムを選択した画面で、写真の上部にある「マップ表示」ボタンを押すと、写真の地図上の位置を表
示出来ます。
アルバムに地図上の位置を割り当てる方法は次のとおりです。
アルバム内で [アルバム プロパティを編集] をクリックしてから、[撮影場所] に場所の名前 (都市の名前、住所、郵便番号など) を入力します。
同じアルバム内の複数の写真の場合にはサムネイルの「マップ・ビュー」を表示して、すべての写真を展示することができます。 展示するには、アルバムを開いて [写真をマップ] をクリックします。マップをフォーカスする開始位置を入力してから、写真の サムネイルをマップ上にドラッグ アンド ドロップできます。
以上