鏡文字作成法(Word2010)
講師 森田矩夫 さん
- Word2010を開く。
- 「挿入」タブ→「テキストボックス」をクリックする。
- 「組み込み一覧表」の一番最初の「シンプル-テキストボックス」をクリックする(横文字の場合)。
- テキストボックスが表示される。
- その中に鏡文字を作りたい文字をキーインして、テキストボックス内で右クリックして現れたサイドメニューから
「フォント」を選んで字体と文字サイズ(15〜20p位が好ましい) を決める。

- テキストボックスの枠を文字が丁度入る大きさにする。
- テキストボックスを画面中央付近に移動させる。
- テキストボックス内で右クリックしてサイドメニューを出す。このとき、「コピー」がアクティブになっていなければ、 何回かサイドメニューを出す操作を繰り返し、「コピー」がアクティブの状態になったら「コピー」をクリックする。
- 画面の適当な所で、右クリックして現れたサイドメニューの「貼り付けのオプション」の下の右側」の「図」をクリッ クする。
- テキストボックスと同じ形の画像枠がその行の左端につくられる。
- 画像枠を選択した状態で「書式」タブの「オブジェクトの選択と表示」の右側のマーク
 をクリックして表示される
プルダウンメニュウのなかの「左右反転」をクリックする
をクリックして表示される
プルダウンメニュウのなかの「左右反転」をクリックする - 画像枠内の文字が左右反転して鏡文字になる。
- 新しくできた鏡文字の画像枠を選択した状態(バウンディングエリアが表示されている)で「文字列の折り返し」→「四角」 をクリックする。
- 画像枠を配置したい場所に移動して好ましいサイズに変更する。

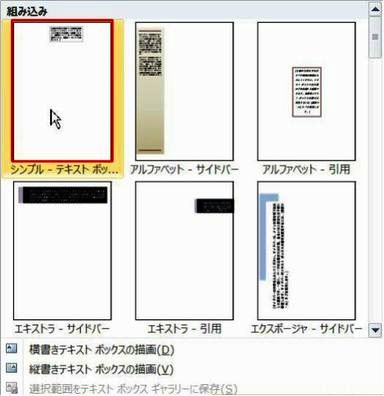
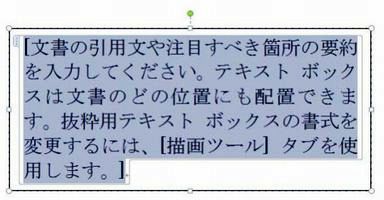


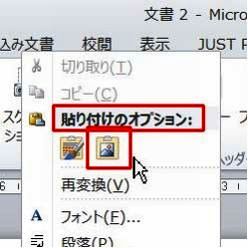
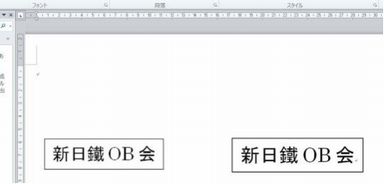


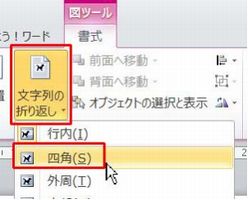
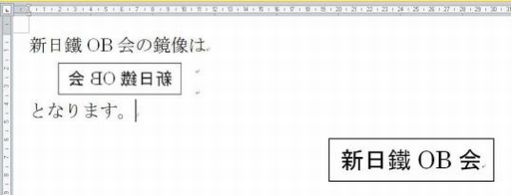
以上