儚乕僪傪傕偭偲徻偟偔丂-儈僯曌嫮夛偐傜-
島巘丂晲揷惓抝丂偝傫
丂嶐擭5寧偐傜8夞偵傢偨偭偰峴傢傟偨儈僯曌嫮夛乽Word傪彮偟徻偟偔乿偺拞偐傜丄嫽枴偁傞 Word 婡擻偺帠椺傪敳悎
偟偰徯夘偟傑偡丅
丂丂丂乮偱偒傞Word偺乽崲偭偨両乿偵摎偊傞杮丂impress幮敪峴丂傛傝堷梡乯
侾丏夋柺昞帵偵偮偄偰
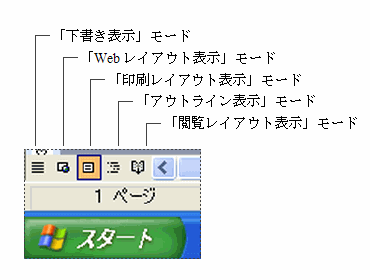 仏夋柺昞帵偵偼偄偔偮偐偺儌乕僪偑偁傞
仏夋柺昞帵偵偼偄偔偮偐偺儌乕僪偑偁傞
丂Word偱偼慡晹偱係偮乮Word2003偱偼俆偮乯偺夋柺昞帵儌乕僪偑偁傝丄栚揑偵崌傢偣偰夋柺嵍壓偵偁傞儃僞儞傪僋儕僢僋偟
偰愗傝懼偊傑偡丅
丂乽壓彂偒昞帵乿儌乕僪亅儁乕僕儗僀傾僂僩偑娙棯壔偝傟偨夋柺昞帵丅夋柺偑峀偔巊偊傞偺偱暥帤擖椡傗曇廤偑偟堈偄丅
丂乽Web儗僀傾僂僩昞帵乿儌乕僪亅暥彂傪僽儔僂僓偱昞帵偟偨帪偺僀儊乕僕傪妋擣弌棃傞丅
丂乽報嶞儗僀傾僂僩昞帵乿儌乕僪亅報嶞僀儊乕僕偵嬤偄夋柺昞帵丅暥彂偺儗僀傾僂僩傪妋擣偟側偑傜曇廤弌棃傞丅(捠忢偺昞帵乯
丂乽傾僂僩儔僀儞昞帵乿儌乕僪亅暥彂傪愜傝偨偨傒丄尒弌偟傪昞帵偟偰暥彂偺峔惉傪妋擣偟偨傝丄曄峏偟偨傝弌棃傞丅
丂乽墈棗儗僀傾僂僩昞帵乿儌乕僪乮Word2003偺傒乯亅杮傪奐偄偨傛偆偵暥彂傪撉傓偨傔偺夋柺昞帵丅墈棗偵昁梫側僣乕儖僶
乕埲奜偼旕昞帵偵側傞偑曇廤偼弌棃傞丅
俀丏暥帤擖椡偵偮偄偰
仏摨壒堎媊岅偺娍帤偼偳傟傪慖傋偽偄偄偺偐傢偐傜側偄
丂曄姺岓曗偵悂偒弌偟儅乕僋偑偁傟偽丄娍帤偺堄枴偑昞帵偝傟傑偡丅
丂丂
丂嘆暥帤傪擖椡偟偰space僉乕傪墴偡丂嘇悂偒弌偟儅乕僋偵儅僂僗億僀儞僞乕傪崌傢偣傞
仏堦搙偺戲嶳偺曄姺岓曗傪昞帵偟偨偄亙2003亜
丂嘆暥帤傪擖椡丂嘇space僉乕傪墴偡丂嘊堦棗偺塃壓偵偁傞乽昞帵傪愗傝懼偊傑偡乿 傪僋儕僢僋
傪僋儕僢僋
仏僼傽儞僋僔儑儞僉乕偺婡擻偑妎偊傜傟側偄
丂嘆乽昞帵乿儊僯儏乕偺乽僣乕儖僶乕乿偵偁傢偣傞丂嘇乽僼傽儞僋僔儑儞僉乕偺昞帵乿傪僋儕僢僋丂丂夋柺壓偵僼傽儞僋僔儑儞僉乕偺
婡擻偑昞帵偝傟傞
仏仚傗仸側偳偺婰崋傪娙扨偵擖椡偟偨偄
丂乽傎偟乿傗乽僐儊乿偺傛偆偵撉傒傪擖椡偟偰曄姺偟傑偡
丂嘆乽傎偟乿偲擖椡丂嘇space僉乕傪墴偡
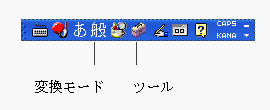 仏擖椡偟偨塸帤偺捲傝偑傢偐傜側偄
仏擖椡偟偨塸帤偺捲傝偑傢偐傜側偄
丂嘆尵岅僶乕偺乽僣乕儖乿傪僋儕僢僋丂嘇乽僾儘僷僥瞾v傪僋儕僢僋乮IME2000偼尵岅僶乕偺乽僾儘僷僥瞾v傪僋儕僢僋乯丂嘊偙偺僟僀傾儘
僌儃僢僋僗偺乽帿彂/妛廗乿僞僽傪慖戰丂嘋乽Microsoft IME僇僞僇僫帿彂乿偵僠僃僢僋傪偄傟傞丂嘍乽OK乿傪僋儕僢僋丂嘐暥彂偵僗儁儖
偺敾傜側偄塸帤傪傂傜偑側偱擖椡丂嘑space僉乕傪墴偡
仏柤慜偺岓曗偑彮側偄
丂嘆尵岅僶乕偺乽曄姺儌乕僪乿傪僋儕僢僋丂嘇乽恖柤/抧柤乿傪僋儕僢僋丂嘊暥彂偵柤慜傪擖椡偟偰space僉乕傪墴偡丂丂曄姺岓曗偑懡偔
側偭偨
仏梄曋斣崋偐傜廧強偑擖椡偱偒傞
丂嘆尵岅僶乕偺乽僣乕儖乿傪僋儕僢僋丂嘇乽僾儘僷僥瞾v傪僋儕僢僋乮IME2000偼尵岅僶乕偺乽僾儘僷僥瞾v傪僋儕僢僋乯丂嘊偙偺僟僀傾儘僌
儃僢僋僗偺乽帿彂/妛廗乿僞僽傪慖戰丂嘋乽Microsoft IME梄曋斣崋帿彂乿偵僠僃僢僋傪偄傟傞丂嘍乽OK乿傪僋儕僢僋丂嘐暥彂偵梄曋斣崋傪
乽乚乿乮僴僀僼儞乯傪偮偗偰擖椡丂嘑space僉乕傪墴偡丂嘒Enter僉乕傪墴偡
俁丏彂幃偵偮偄偰
仏忋偺峴偲暥帤偺埵抲偑懙傢側偄偺偼側偤丠
丂僾儘億乕僔儑僫儖僼僅儞僩埲奜偺僼僅儞僩傪巊偄傑偟傚偆丅
丂乽P乿偑偮偔僼僅儞僩偼乽僾儘億乕僔儑僫儖僼僅儞僩乿偲屇偽傟丄暥帤偺宍偵崌傢偣偰暥帤暆偑帺摦揑偵挷惍偝傟傞傛偆偵側偭偰偄傑偡丅
丂仧MS僑僔僢僋亅暥帤暆偑懙偆丂丂仧MS P僑僔僢僋亅暥帤暆偑帺摦挷惍偝傟傞
仏暥帤偵愝掕偝傟偰偄傞彂幃傪抦傝偨偄
丂嘆彂幃傪抦傝偨偄売強傪僋儕僢僋丂嘇乽彂幃乿儊僯儏乕偺乽彂幃偺徻嵶愝掕乿傪僋儕僢僋
丂乽彂幃偺徻嵶愝掕乿嶌嬈僂矁搩h僂偵愝掕偝傟偰偄傞彂幃偺徻嵶偑昞帵偝傟傞
仏愝掕偟偨彂幃傪傎偐偺暥帤偵傕愝掕偟偨偄
丂嘆僐僺乕偟偨偄彂幃偺暥帤傪僪儔僢僌偟偰慖戰丂嘇乽昗弨僣乕儖僶乕乿偺乽彂幃偺僐僺乕/揬傝晅偗乿 傪僋儕僢僋乮壗売強偵傕彂幃傪僐僺
乕偟偨偄帪偵偼僟僽儖僋儕僢僋乯丂嘊揬傝晅偗偨偄売強傪僪儔僢僌丂嘋Esc僉乕傪墴偡偐傕偆堦搙乽彂幃偺僐僺乕/揬傝晅偗乿傪僋儕僢僋偟偰
夝彍
傪僋儕僢僋乮壗売強偵傕彂幃傪僐僺
乕偟偨偄帪偵偼僟僽儖僋儕僢僋乯丂嘊揬傝晅偗偨偄売強傪僪儔僢僌丂嘋Esc僉乕傪墴偡偐傕偆堦搙乽彂幃偺僐僺乕/揬傝晅偗乿傪僋儕僢僋偟偰
夝彍
仏儊僯儏乕偺嬥妟傪塃抂偵偒傟偄偵懙偊偨偄
丂嘆暥帤傪僪儔僢僌偟偰慖戰丂 嘇乽彂幃乿儊僯儏乕偺乽僞僽偲儕乕僟乕乿僟僀傾儘僌儃僢僋僗傪昞帵丂 嘊乽僞僽埵抲乿偵乽30帤乿偲擖椡丂
嘋乽庬椶乿偱乽塃懙偊乿傪僋儕僢僋丂 嘍乽儕乕僟乕乿偱儕乕僟乕慄(5)傪僋儕僢僋丂丂嘐乽OK乿傪僋儕僢僋丂 嘑儖乕儔乕忋偵乽塃懙偊僞僽偑
昞帵偝傟傞乿丂嘒嬥妟偺摢偵僇乕僜儖傪偁偰Tab僉乕傪墴偣偽嬥妟偑塃懁偵懙偆
仏柾條晅偒偺梡巻偵偟偨偄
丂嘆乽彂幃乿儊僯儏乕偺乽攚宨乿乚乽摟偐偟乿傪僋儕僢僋丂 嘇乽恾乿傪僋儕僢僋丂嘊乽恾偺慖戰乿傪僋儕僢僋丂嘋乽恾偺憓擖僟僀傾儘僌儃僢
僋僗乿偱摟偐偟傪擖傟偨偄夋憸傪慖戰偟僋儕僢僋丂嘍乽憓擖乿傪僋儕僢僋丂嘐乽摟偐偟乿僟僀傾儘僌儃僢僋僗偺乽OK乿傪僋儕僢僋
係丏暥彂嶌惉偵偮偄偰
仏暥彂慡懱傪堦搙偵慖戰偟偨偄
丂仠嵍梋敀傪僋儕僢僋偟偨応崌丂嘆1夞 僇乕僜儖偺偁傞峴偩偗慖戰丂嘇2夞 僇乕僜儖偺偁傞抜棊傪慖戰丂嘊3夞 暥彂慡懱傪慖戰
丂仠暥彂拞傪僋儕僢僋偟偨応崌丂嘆僇乕僜儖傪昞帵丂嘇扨岅傪慖戰丂嘊抜棊傪慖戰
仏暥帤傪僐僺乕偟偨帪偵昞帵偝傟傞儅乕僋偼壗丠亙2002丂2003亜
丂僗儅乕僩僞僌偱僐僺乕寢壥傪偁偲偐傜曄峏偱偒傑偡丅
丂嘆僗儅乕僩僞僌 偵儅僂僗億僀儞僞乕傪偁偰傞丂嘇昞帵偝傟偨儊僯儏乕偐傜彂幃偺慖戰偑弌棃傞
偵儅僂僗億僀儞僞乕傪偁偰傞丂嘇昞帵偝傟偨儊僯儏乕偐傜彂幃偺慖戰偑弌棃傞
仏暥帤偩偗傪僐僺乕偟偨偄偺偵丄彂幃傑偱僐僺乕偝傟偰崲傞
丂暥帤偺僐僺乕丒揬傝晅偗偵嵺偟丄僗儅乕僩僞僌偺儊僯儏乕堦棗偐傜乽僥僉僗僩偺傒曐帩傪乿僋儕僢僋丂乮Word2000偱偼丄乽曇廤乿儊僯儏乕
偺乽宍幃傪慖戰偟偰揬傝晅偗乿傪僋儕僢僋偟丄帵偝傟偨僟僀傾儘僌儃僢僋僗偱乽僥僉僗僩乿傪慖戰偟偰揬傝晅偗傞乯
仏慜偵僐僺乕偟偨暥帤傪巊偄偨偄
丂嘆乽曇廤乿儊僯儏乕偺乽Office僋儕僢僾儃乕僪乿傪僋儕僢僋乮Word2000偼乽昞帵乿儊僯儏乕偺乽僣乕儖僶乕乿乚乽僋儕僢僾儃乕僪乿傪
僋儕僢僋乯丂嘇僋儕僢僾儃乕僪忋偱僐僺乕偟偨偄僨乕僞傪僋儕僢僋
仠僋儕僢僾儃乕僪忋偵偼捈嬤24屄傑偱偺僨乕僞偑曐懚偝傟偰偄傑偡乮Word2000偼12屄)
仏暥帤偑巚偄捠傝偵慖戰偱偒側偄
丂嘆乽僣乕儖乿儊僯儏乕偺乽僆僾僔儑儞乿傪僋儕僢僋丂乽僆僾僔儑儞乿僟僀傾儘僌儃僢僋僗偑昞帵偝傟傞丂嘇乽曇廤偲擔杮岅擖椡乿僞僽傪
僋儕僢僋丂乽暥帤楍偺慖戰帪偵扨岅扨埵偱慖戰偡傞乿偺僠僃僢僋傪偼偢偡
仏枅夞梡巻僒僀僘傪曄峏偡傞偺偑柺搢
丂捠忢巊偆梡巻僒僀僘傪婯掕抣偲偟偰愝掕偟偰偍偒傑偡丅
丂嘆乽僼傽僀儖乿儊僯儏乕偺乽儁乕僕愝掕乿傪僋儕僢僋丂嘇乽梡巻乿僞僽傪僋儕僢僋丂嘊愝掕偟偨偄梡巻僒僀僘傪慖戰丂嘊乽婯掕抣乿偲偟偰
愝掕傪僋儕僢僋丂嘋妋擣偺儊僢僙乕僕偑弌傞偺偱乽偼偄乿傪僋儕僢僋
仏乽儁乕僕愝掕僟僀傾儘僌儃僢僋僗傪娙扨偵奐偒偨偄
丂悈暯儖乕儔乕傑偨偼悅捈儖乕儔乕偺擹偄怓偺晹暘傪僟僽儖僋儕僢僋偡傞丅
仏乽億僀儞僩乿偭偰嬶懱揑偵偼偳傫側戝偒偝側偺丠
丂侾億僀儞僩偼栺0.3mm偱偡 (1/72僀儞僠亖0.3514mm)
怴擔鑓 10.5pt丂怴擔鑔16pt丂怴擔鑓20pt丂怴擔鑓28pt
仏壗搙傕嶲徠偡傞売強偵娙扨偵傕偳傝偨偄
乽僽僢僋儅乕僋乿婡擻傪巊偭偰偟偍傝傪偼偝傫偱偍偒傑偡丅
仠乽僽僢僋儅乕僋乿傪搊榐
丂嘆乽僽僢僋儅乕僋乿傪搊榐偟偨偄売強傪僋儕僢僋丂嘇乽憓擖乿傪僋儕僢僋丂嘊乽僽僢僋儅乕僋乿傪僋儕僢僋丂嘋偙偺僟僀傾儘僌儃僢僋僗偵乽僽
僢僋儅乕僋乿偺柤慜傪擖椡丂嘍乽捛壛乿傪僋儕僢僋
仠乽僽僢僋儅乕僋乿傊僕儍儞僾
丂嘆乽憓擖乿傪僋儕僢僋丂嘇乽僽僢僋儅乕僋乿傪僋儕僢僋丂嘊偙偺僟僀傾儘僌儃僢僋僗偱僽僢僋儅乕僋柤慜傪僋儕僢僋丂嘋乽僕儍儞僾乿傪僋儕僢僋
仏暥彂撪偺摿掕偺暥帤傪偡傋偰堦搙偵暿偺暥帤偵曄峏偟偨偄
丂嘆懳徾偺暥彂傪奐偔丂嘇乽曇廤乿儊僯儏乕偺乽抲姺乿傪僋儕僢僋丂嘊乽専嶕偲抲姺乿僟僀傾儘僌儃僢僋僗偱乽専嶕偡傞暥帤楍乿偵乽擫乿偲擖椡
丂嘋乽抲姺屻偺暥帤楍乿偵乽偹偙乿偲擖椡丂 嘍乽偡傋偰抲姺乿傪僋儕僢僋丂嘐抲姺偑廔椆偟偨儊僢僙乕僕偑昞帵偝傟傞丂嘑乽OK乿傪僋儕僢僋
丂嘒専嶕偲抲姺乿僟僀傾儘僌儃僢僋僗偺乽暵偠傞乿傪僋儕僢僋
仏梡岅偺愢柧暥傪棑奜偵擖椡偟偨偄
丂嘆媟拲傪擖傟偨偄売強傪僋儕僢僋丂嘇乽憓擖乿傪僋儕僢僋丂嘊乽嶲徠乿偵儅僂僗億僀儞僞乕傪偁偰傞丂嘋乽媟拲乿傪僋儕僢僋丂嘍偙偺僟僀傾儘
僌儃僢僋僗偱乽憓擖乿傪僋儕僢僋乮Word2000偼乽OK乿傪僋儕僢僋乯丂嘐愢柧暥傪擖椡
仏暥彂慡懱偺暥帤悢傪抦傝偨偄
丂乽僣乕儖乿儊僯儏乕偺乽暥帤僇僂儞僩乿傪僋儕僢僋
仏暥彂偺梫巪傪娙扨偵傑偲傔偨偄
丂嘆乽僣乕儖乿儊僯儏乕偺乽梫栺偺嶌惉乿傪僋儕僢僋丂嘇乽梫揰乿偩偗傪傑偲傔傞怴偟偄暥彂傪嶌惉偡傞乿傪僋儕僢僋丂嘊梫栺偺挿偝僷乕僙儞僥
乕僕傪僋儕僢僋偟偰杮暥偺壗%偺挿偝偵梫栺偡傞偐傪慖戰丂嘋OK傪僋儕僢僋
 仏暥彂嶌惉拞偵梡岅偺堄枴傪挷傋偨偄<2003>
仏暥彂嶌惉拞偵梡岅偺堄枴傪挷傋偨偄<2003>
丂嘆挷傋偨偄梡岅傪僋儕僢僋丂嘇乽僣乕儖乿儊僯儏乕偺乽儕僒乕僠乿傪僋儕僢僋丂嘊乽儕僒乕僠乿嶌嬈僂矁搩h僂偺専嶕偡傞暥帤楍塃偺栴報傪僋
儕僢僋偡傞偲壓晹偵岅嬪偺堄枴偑昞帵偝傟傞
仏塸扨岅偺堄枴傪偦偺応偱挷傋偨偄<2002 2003>
丂嘆挷傋偨偄扨岅傪塃僋儕僢僋丂嘇乽東栿乿傪僋儕僢僋丂嘊乽儕僒乕僠乿嶌嬈僂矁搩h僂偺専嶕偡傞暥帤楍塃偺栴報傪僋儕僢僋偡傞偲壓晹偵扨岅
偺堄枴偑昞帵偝傟傞乮Word2002偱偼乽東栿乿嶌嬈僂矁搩h僂偑昞帵偝傟傞
仏撪梕偵娭楢偡傞儊儌傪巆偟偰偍偒偨偄
丂僐儊儞僩婡擻傪巊偆偲悂偒弌偟撪偵儊儌偑擖椡弌棃傑偡丅
丂嘆僐儊儞僩傪偮偗偨偄暥帤傪僪儔僢僌偟偰慖戰丂嘇乽憓擖乿傪僋儕僢僋丂嘊僐儊儞僩傪僋儕僢僋丂嘋昞帵偝傟偨僐儊儞僩儃僢僋僗偵僐儊儞僩傪
擖椡乮Word2000偼夋柺壓偵丄乽僐儊儞僩僂矁搩h僂偑昞帵偝傟傞偺偱丄僐儊儞僩傪擖椡偡傞乿
俆丏僼傽僀儖憖嶌偵偮偄偰
仏傛偔巊偆暥彂偺傂側宍傪嶌偭偰偍偒偨偄
丂仠暥彂傪僥儞僾儗乕僩偲偟偰曐懚偡傞
丂嘆懳徾暥彂傪奐偄偰偍偒乽僼傽僀儖乿儊僯儏乕偺乽柤慜傪偮偗偰曐懚乿傪僋儕僢僋偟偰僟僀傾儘僌儃僢僋僗傪奐偔丂嘇乽僼傽僀儖偺庬椶乿塃偺
壓岦偒栴報傪僋儕僢僋偟偰弌偨儊僯儏乕偐傜乽暥彂僥儞僾儗乕僩乿傪慖戰丂嘊曐懚愭偑乽Templates乿偱偁傞偙偲傪妋擣丂嘋僼傽僀儖柤傪擖椡
丂嘍曐懚傪僋儕僢僋
丂仠曐懚偟偨僥儞僾儗乕僩傪奐偔
丂嘆乽僼傽僀儖乿儊僯儏乕偺乽怴婯嶌惉乿傪僋儕僢僋丂乽怴偟偄暥彂僂矁搩h僂偑昞帵偝傟傞丂嘇乽偙偺僐儞僺儏乕僞乕忋偺僥儞僾儗乕僩乿傪僋
儕僢僋
仏傕偭偲戲嶳偺僥儞僾儗乕僩僒儞僾儖偑傎偟偄
丂嘆乽僿儖僾乿丂嘇乽Microsoft Office Online乿丂嘊乽Office Online乿偺Web儁乕僕偺乽僥儞僾儗乕僩乿僞僽傪僋儕僢僋丂丂亙2003亜
丂嘆乽僿儖僾乿丂嘇乽Microsoft Office Web儁乕僕乿丂嘊乽Office Online乿偺Web儁乕僕偺乽僥儞僾儗乕僩乿僞僽傪僋儕僢僋丂丂亙2000 2002亜
仏暥彂傪堦愗曄峏偱偒側偄傛偆偵偟偨偄
丂嘆乽僣乕儖乿丂嘇乽暥彂偺曐岇乿丂嘊乽棙梡壜擻側彂幃傪惂尷偡傞乿傪僋儕僢僋偟偰僠僃僢僋傪偮偗傞丂嘋乽儐乕僓乕偵嫋壜偡傞曇廤偺庬椶傪
巜掕偡傞乿傪僋儕僢僋偟偰僠僃僢僋傪偮偗傞丂嘍偦偺壓偺壓岦偒栴報傪僋儕僢僋偟偰乽僼僅乕儉傊偺擖椡乿傪慖戰丂 嘐乽偼偄丄曐岇傪奐巒偟傑偡乿
傪僋儕僢僋丂 嘑乽曐岇偺奐巒乿僟僀傾儘僌儃僢僋僗偑昞帵偝傟傞偺偱僷僗儚乕僪傪擖椡丂嘒傕偆堦搙僷僗儚乕僪傪擖椡丂 嘓乽OK乿傪僋儕
僢僋 亙2003亜
丂嘆乽僣乕儖乿丂嘇乽暥彂偺曐岇乿丂嘊僷僗儚乕僪傪擖椡丂嘋乽僷僗儚乕僪偺妋擣僟僀傾儘僌儃僢僋僗偱僷僗儚乕僪傪嵞擖椡丂 嘍乽OK乿傪僋儕僢
僋丂亙2000 2002亜
仏僼傽僀儖傪懠恖偵奐偐傟偨偔側偄
丂嘆乽僼傽僀儖乿儊僯儏乕偺乽柤慜傪偮偗偰曐懚乿傪僋儕僢僋丂 嘇乽柤慜傪偮偗偰曐懚乿僟僀傾儘僌儃僢僋僗偱乽僣乕儖乿傪僋儕僢僋丂嘊乽僙僉
儏儕僥僀僆僾僔儑儞乿傪僋儕僢僋乮Word2000偱偼丂乽慡斒僆僾僔儑儞乿傪僋儕僢僋乯丂 嘋乽僙僉儏儕僥僀乿僟僀傾儘僌儃僢僋僗偱撉傒庢傝僷僗儚
乕僪傪擖椡丂嘍暥彂偺曇廤傕惂尷偡傞帪偼乽彂偒崬傒僷僗儚乕僪乿偵傕僷僗儚乕僪傪擖椡丂 嘐乽OK乿傪僋儕僢僋丂 嘑乽僷僗儚乕僪偺妋擣乿僟僀
傾儘僌儃僢僋僗偑昞帵偝傟傞丂 嘒僷僗儚乕僪傪嵞擖椡丂 嘓乽OK乿傪僋儕僢僋
俇丏恾宍傗夋憸偵偮偄偰
仏幨恀偺堦晹暘偩偗傪昞帵偟偨偄
丂嘆乽昞帵乿儊僯儏乕偺乽僣乕儖僶乕乿偐傜乽恾乿傪僋儕僢僋丂嘇幨恀傪僋儕僢僋丂 嘊乽恾乿僣乕儖僶乕偺乽僩儕儈儞僌乿 傪僋儕僢僋丂嘋僴儞僪儖
偵儅僂僗億僀儞僞乕傪崌傢偣偰晄梫晹暘傪愗庢傞
傪僋儕僢僋丂嘋僴儞僪儖
偵儅僂僗億僀儞僞乕傪崌傢偣偰晄梫晹暘傪愗庢傞
仏偳偆傕幨恀偑埫偄
丂嘆乽昞帵乿儊僯儏乕偺乽僣乕儖僶乕乿偐傜乽恾乿傪僋儕僢僋丂嘇幨恀傪僋儕僢僋丂嘋乽恾乿僣乕儖僶乕偺乽柧傞偝乮嫮乯乿 傪僋儕僢僋偟偰挷惍
傪僋儕僢僋偟偰挷惍
俈丏傎偐偺傾僾儕働乕僔儑儞偲偺楢実
仏Excel偺昞傪傪Word暥彂偵揬傝晅偗丄悢抣傪儕儞僋偝偣偨偄
嘆Excel偺夋柺忋偱僐僺乕偟偨偄Excel偺昞傪僪儔僢僌偟偰慖戰丂 嘇乽曇廤乿儊僯儏乕偺乽僐僺乕乿傪僋儕僢僋丂嘊Word偺夋柺傪弌偟偰揬傝晅偗偨
偄応強傪僋儕僢僋丂 嘋乽曇廤乿儊僯儏乕偺乽宍幃傪慖戰偟偰揬傝晅偗傪僋儕僢僋丂嘍昞帵偝傟偨僟僀傾儘僌儃僢僋僗偱乽Microsoft Office Excel
儚乕僋僔乕僩僆僽僕僃僋僩乿僋儕僢僋丂嘐儕儞僋揬傝晅偗傪僋儕僢僋丂嘑乽OK乿傪僋儕僢僋偡傞偲昞偑儕儞僋偝傟偨忬懺偱揬傝晅偗傜傟傞丂嘒Word
偺昞傪僟僽儖僋儕僢僋偟偰Excel偺昞傪尒傞偲儕儞僋偑妋擣弌棃傞丅
仏Web儁乕僕偺夋憸傪Word暥彂偵揬傝晅偗偨偄
丂WEB儁乕僕偵偁傞僀儔僗僩傗幨恀側偳傪Word暥彂偱棙梡偡傞帪丂嘆栚揑偺WEB儁乕僕傪昞帵偟偨忋偱丄僀儔僗僩傗幨恀傪塃僋儕僢僋丂嘇昞帵偝傟傞
僔儑乕僩僇僢僩儊僯儏乕偐傜乽僐僺乕乿傪慖戰丂嘊Word暥彂偵揬傝晅偗
仏Web儁乕僕偺暥帤傗昞傪Word暥彂偵揬傝晅偗偨偄
丂WEB儁乕僕偺堦晹暘偩偗傪Word暥彂偵偼傝偮偗偨偄帪丂嘆栚揑偺WEB儁乕僕傪昞帵偟偨忋偱丄昁梫側晹暘傪僪儔僌偟偰塃僋儕僢僋丂嘇昞帵偝傟傞僔儑
乕僩僇僢僩儊僯儏乕偐傜乽僐僺乕乿傪慖戰丂嘊Word暥彂偵揬傝晅偗
丂丂丂丂丂丂丂丂丂丂丂丂丂丂丂丂丂丂丂丂丂丂丂丂丂丂丂丂丂丂丂丂丂丂丂丂丂丂丂埲丂忋
嵟弶偵栠傞
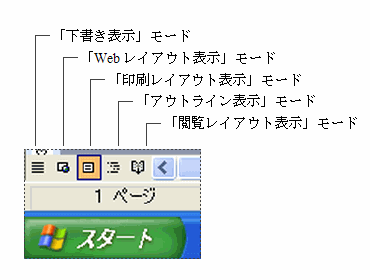 仏夋柺昞帵偵偼偄偔偮偐偺儌乕僪偑偁傞
仏夋柺昞帵偵偼偄偔偮偐偺儌乕僪偑偁傞 傪僋儕僢僋
傪僋儕僢僋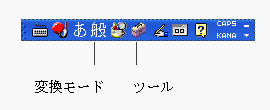 仏擖椡偟偨塸帤偺捲傝偑傢偐傜側偄
仏擖椡偟偨塸帤偺捲傝偑傢偐傜側偄 傪僋儕僢僋乮壗売強偵傕彂幃傪僐僺
乕偟偨偄帪偵偼僟僽儖僋儕僢僋乯丂嘊揬傝晅偗偨偄売強傪僪儔僢僌丂嘋Esc僉乕傪墴偡偐傕偆堦搙乽彂幃偺僐僺乕/揬傝晅偗乿傪僋儕僢僋偟偰
夝彍
傪僋儕僢僋乮壗売強偵傕彂幃傪僐僺
乕偟偨偄帪偵偼僟僽儖僋儕僢僋乯丂嘊揬傝晅偗偨偄売強傪僪儔僢僌丂嘋Esc僉乕傪墴偡偐傕偆堦搙乽彂幃偺僐僺乕/揬傝晅偗乿傪僋儕僢僋偟偰
夝彍 偵儅僂僗億僀儞僞乕傪偁偰傞丂嘇昞帵偝傟偨儊僯儏乕偐傜彂幃偺慖戰偑弌棃傞
偵儅僂僗億僀儞僞乕傪偁偰傞丂嘇昞帵偝傟偨儊僯儏乕偐傜彂幃偺慖戰偑弌棃傞 傪僋儕僢僋丂嘋僴儞僪儖
偵儅僂僗億僀儞僞乕傪崌傢偣偰晄梫晹暘傪愗庢傞
傪僋儕僢僋丂嘋僴儞僪儖
偵儅僂僗億僀儞僞乕傪崌傢偣偰晄梫晹暘傪愗庢傞 傪僋儕僢僋偟偰挷惍
傪僋儕僢僋偟偰挷惍