Windows7 デスクトップデザインの設定
講師 小川秀治
個人設定画面の表示と機能
デスクトップを右クリック→個人設定
あるいは、スタートボタン→コントロールパネル
(カテゴリ表示の場合)→デスクトップのカスタマイズ→個人設定
(アイコン表示の場合)→個人設定
- Windows7 では個人設定の画面から
- a.
- Windows やパソコンメーカーの既定デザインのほか、ユーザーオリジナルのデザインを複数作成して切り替え使用できる。
- b.
- 複数の画像のスライドショウも簡単にできる
- c.
- ウインドウ枠の色も合わせて設定できる。
- c.
- オンラインで追加のテーマ(デザイン)の取得ができる。
- e.
- すでに登録されているデザインを右クリック→テーマの削除で、削除できる。
(削除はアクティブ状態=その画像が選択されている状態を解除してから行う。)
(aero テーマなど microsoft の既定デザインは削除できない。)
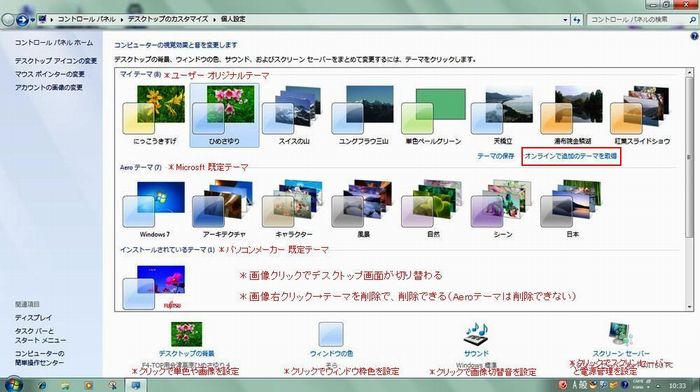
新しいデザインの作成
- 画像を入れない単色を設定する場合
- ①
- 「個人設定」画面で下の「デスクトップの背景」をクリック。
- ②
- 「デスクトップの背景」画面で上部の「画像の場所」窓の▼をクリックして、「単色」をクリックする。
- ③
- 単色候補から好みの色を選択してクリック、右下の「変更の保存」をクリックする。
- ④
- 「個人設定画面」に戻るから、マイーテーマのところに「未保存のテーマ」として、設定された色が表示されて いるのを確認。
- ⑤
- 同時にウィンドウ枠の色も左下に表示されているから、変えたい場合には下の「ウインドウの色」をクリックする。
- ⑥
- 色とデザイン候補から好みのものを選択してクリックしてから、右下の「変更の保存」をクリックする。
- ⑦
- 「個人設定画面」に戻るから、作成された「未保存のテーマ」を右クリック、「テーマの保存」をクリックして、 テーマ名をつけて「保存」をクリックして登録完了。
- 画像を設定する場合
- ①
- 「個人設定」画面で下の「デスクトップの背景」をクリック。
- ②
- 「デスクトップの背景」画面で上部の「画像の場所」窓の▼をクリックして「画像ライブラリー」をクリックするか、 右の参照をクリックして画像を出す。
- ③
- 「選択した画像にチェックマークを入れ、画像配置を設定して」、右下の「変更の保存」をクリックする。
(注意 画像フォルダを開いた時、全画像にチェックマークが入っていることがあるが、右上の 「すべてクリア」をクリックして一旦チェックマークを外す。)
画像配置については次項参照。 - ④
- 「個人設定画面」に戻るから、マイーテーマのところに「未保存のテーマ」として、設定された画像が表示されてい るのを確認。
- ⑤
- (ウィンドウ枠の色も変えたい場合は、前項同様に行ってから、)作成された「未保存のテーマ」を右クリック、 「テーマの保存」をクリックして、テーマ名をつけて「保存」をクリックして登録完了。
画像表示の方法
- a.
- ページ横幅に合わせる
(ワイド画面では) デジカメ4:3画像は上下が若干切れる。 - b.
- ページ縦幅に合わせる
(ワイド画面では) デジカメ4:3画像は左右に余白ができる。 - c.
- 画面寸法に合わせる
(ワイド画面では) デジカメ4:3画像は横太り画面になる。 - d.
- 並べて表示
あらかじめ原画像を小さくしておく。小さいほど同じ画像が何枚も表示できる。
原画像がディスプレイ画面より大きいと、はみ出した部分は表示されない。 - e.
- 中央に表示
周囲が余白となりアイコンに画像がダブらなくて見やすい。
あらかじめ原画像を800×600ピクセル程度以下に縮小しておく。
原画像がディスプレイ画面より大きいと、はみ出した部分は表示されない。
余白となる部分の色については、画像選択画面左下の「背景色の変更」(余白のある場合のみ示される)をクリックして設定 するか、画像設定前にあらかじ単色設定しておく。
スライドショウ
複数の画像を一定時間ごとに切り替える表示ができる。
画像選択画面で複数の画像にチェックをいれ、表示間隔を下の「画像を変更する間隔」から設定してから、
右下の「変更の保存」をクリックする。
「シャッフル」にチェックを入れておくと、画像は一定順序ではなくランダムに変わる。
オンラインで追加のテーマ(デザイン)の取得
インターネットに接続された状態で、個人設定画面の「オンラインで追加のテーマの取得」クリックすると、「Windows7 のテーマ」
の画面が開く。
好みのテーマの「ダウンロード 」をクリックして出た「ファイルのダウンロード」の画面で「開く」をクリックすると、個人
設定画面の「マイテーマ」のところにダウンロードされる。数分かかることがある。
このままでは、スライドショウの間隔が15分と長いので、ダウンロードしたテーマの画像をクリックして、下の「デスクトップ
の背景」をクリックし、「画像を変更する間隔」の▼をクリックして10秒程度に設定し、右下の「変更の保存」をクリックする。
「マイテーマ」のところに「未保存のテーマ」として同じ画像テーマが表示されるので、適当な別名をつけて保存する。
(注意 同じ画像のテーマが二つ表示されることになるが、原画を削除すると、新しく設定した間隔の短い画像
も見えなくなるので、両方とも保存しておくこと。)
以上