Windows Live SkyDrive
講師 武田正男 さん
Ⅰ.Windows Live
Windows Live とはマイクロソフトが提供する、無料の Web サービス、アプリケーションサービスのことである。 Windows Live サービスの一覧は以下のとおり。
(1)Webサービス(インターネットに接続すればどこでも使える便利なサービス)
- ① Windows Live SkyDrive Hotmail
- 容量無制限の Web メールサービス
- ② Windows Live SkyDrive
- 無料 25GB のオンラインストレージサービス。写真やファイルを保存・共有できる。
- ③ Windows Live プロフィール
- 誕生日、趣味・好み等、自分にまつわる様々な情報を登録できるページ。
- ④ Windows Live スペース
- 大容量のフォトアルバムやコミュニケーション機能が充実したブログサービス。
- ⑤ Windows Live グループ
- 複数のメンバーでファイルやカレンダーの共有や、メーリングリスト機能が使えるサービス。
- ⑥ Windows Live モバイル
- いつでもどこでもケータイからメッセンジャー、ブログ、Hotmai、検索などを無料で試用できる。
(2)アプリケーション(パソコンにインストールして使う便利な無料ソフトウエア)
- ① Windows Live メール
- Outlook Express の後継版となる、複数電子メールアカウントも一括管理できる最新 無料ソフト。
- ② Windows Live メッセンジャー
- 国内シェア No.1 のメッセンジャーソフト。
- ③ Windows Live フォトギャラりー
- 写真や動画の整理・編集・共有を簡単に実現する無料ソフト。
- ④ Windows Live ムービーメーカー
- 写真やビデオから動画やスライドショウを簡単に作成し、公開まで出来る動画編集ソフト。
- ⑤ その他4件
Ⅱ.SkyDriveで出来ること
(1)大容量のストレ一ジサービス、オンライン上でのファイル共有可能
Windows Live SkyDrive は、25GBの大容量が無料で使えるオンラインストレージ。
写真やドキュメントをオンラインで保存し、相手を選んで共有し、Webブラウザーからアクセス出来る。
SkyDrive では無料の Office Web Apps も利用できるので、Office がインストールされていない共用のパソコンな
どからも、Word、Excel、PowerPoint のドキュメントをオンラインで作成して作業できる。
(50メガバイト以上のファイルは利用できない。あらゆる種類のファイルをアップロードできるが、フォルダーの
アップロードは不可能。)
(2)フオルダーごとにアクセス設定ができて安心
SkyDriveを使用すると、簡単に共有を実現できます。
アクセス許可を管理することにより、ドキュメント、写真、および Office ファイルにアクセスするユーザーを指定でき
ます。特定の人、及び自分が所属するグループやネットワークと共有することも、だれとも共有しないこともできます。
Ⅲ.SkyDriveの利用例
(1)外部のパソコンから利用できる
外部のパソコンから自分の SkyDrive 上のドキュメントやアルバムを見たり、簡単な編集をしたり出来る。新ドキュメント の作成も一部可能。
(2)複数のパソコンの利用時にファイルの一元化が可能。
複数のパソコンを使う人が、同一タイトルのファイルを各パソコンに持つのではなく、常に SkyDrive のファイルにアクセ スすることで、一元化を保つことが出来る。
(3)バックアップ先として利用可能。
外付けハードデイスクの代わりにバックアップ先として利用出来る。
(4)複数の人で共有可能
複数の人が、SkyDrive 上の関係ドキュメントやアルバムを見たり編集したり出来るので、グループ活動の際など便利。
(5)大容量ファイルを送ることが可能。
SkyDriveを経由して、大容量のドキュメントやアルバムを Windows Live ID を持っていない人に送ることが出来る。
Ⅳ.Windows Live SkyDrive の操作手順
Ⅲの利用例を中心とした操作手順の説明を行う。
(1)SkyDrive にファイルや写真をアップロードする
- ① SkyDriveにサインインする。
- 検索により MSN JAPAN のトップページを表示する。
MSN JAPANトップページ右上の「SkyDrive」をクリック。第2図が表示される。
第1図 MSN JAPAN トップページ
(第2図は、Internet Explorerのお気に入りに登録するか、専用タブを作成しておけば次回からはすぐ呼び出 すことが出来る)
第2図の「サインアップ」をクリックし、Windows Live ID の新規登録を手順に従って行う。(一度登録を行え ば次回からは登録の必要はない。)
次に右側のサインイン欄のWindows Live ID の位置からサインインを行うと、その Windows Live ID の SkyDrive が開かれる。(第3図)
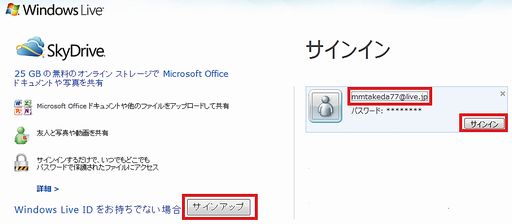
第2図 SkyDrive - ② フォルダーを作成する。
第3図の新規作成をクリックすると新しいフォルダーが作成される。(第4図)
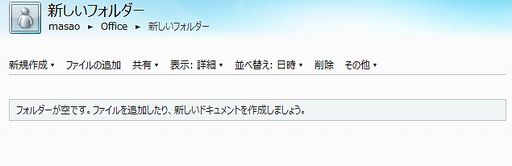
第4図 新しいフォルダー- ③ ファイルをアップロードする。
- 第5図画面中央の「ここにドキュメントをドロップするか、コンピュータからドキュ
メントを選択してください。」と表示してある部分にファイルをドラッグアンドドロップするか、コンピュータから
ドキュメントを選択します。
アップロード後のファイル一覧は第6図のとおり。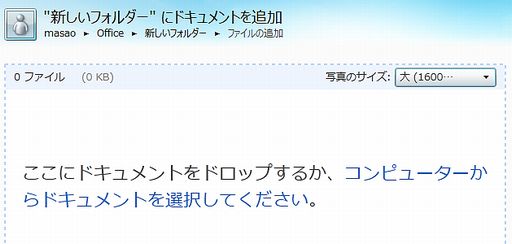
第5図 ファイルの追加画面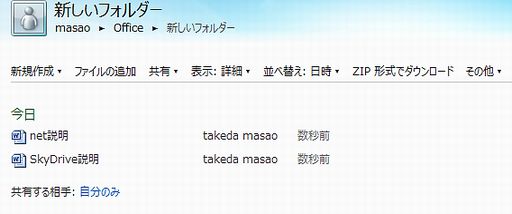
第6図 アップロード後のファイル一覧 - ④ Office2010からの保存
- Word2010の場合、「ファイル」→「保存と送信」→「Webに保存」→「サインイン」
をクリックする。(Excel2010の場合も同様)
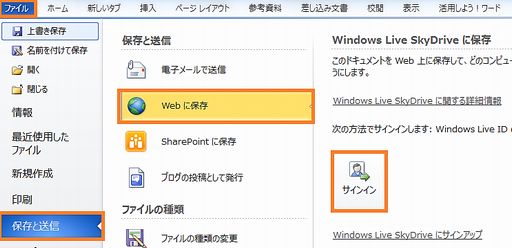
第7図 Word2010 からの保存画面1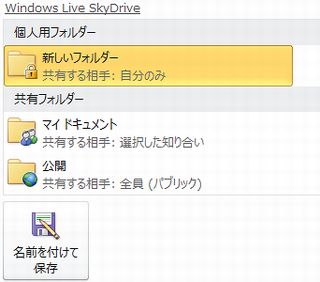
第8図 Word2010 からの保存画面2
次の第8図が表示されるので、保存先を選んで、「名前をつけて保存」をクリックする。
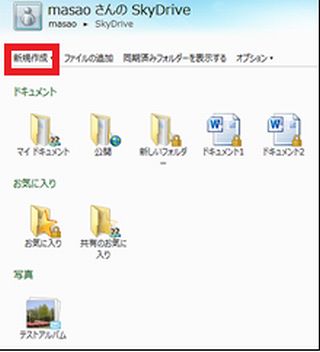 |
| 第3図 サインインした SkyDrive |
(2)SkyDrive 上で編集・文書の作成・ダウンロード。
- ①ブラウザーで編集
- 新しいフォルダーにあるワード文書にマウスを当てると、いくつかのメニューが
表示される。(第9図)
「ブラウザーで編集」をクリックすると、「ウエブ版」の Word2010 でファイルが開かれ、ある程度の編集が可能 となる。図を挿入した文書などはレイアウトが乱れることがある。(第10図)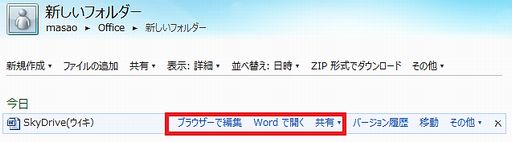
第9図 メニュー
エクセルについても同様に「ウエブ版」の Excel2010 でファイルが開かれある程度の編集が可能。(第11図)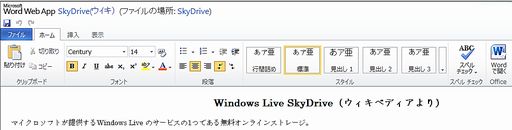
第10図 「ウエブ版」の Word2010
第11図 「ウエブ版」の Excel2010 - ②Wordで開く(Excelで開く)
- 第9図「Wordで開く」をクリック。Office2010 がインストールされているパソコン の場合は可能。Excelも同じ。
- ③新規ファイルの作成
サインインした SkyDrive の画面で新規作成をクリックして Word 等 Office2010 の新規ファイルを作成出来る。(第12図)
Word 文書をクリックすると第13図となる。保存をクリックすると、Word の新規文書が開く。Excelブックなどについ ても同様。
- ④ダウンロード
- 第14図の「その他」→「ダウンロード」から行える。
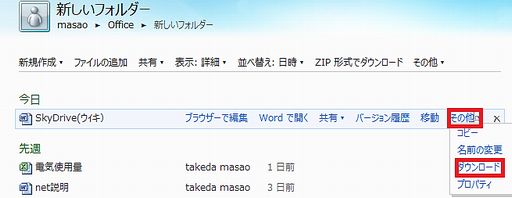
第14図 ダウンロード
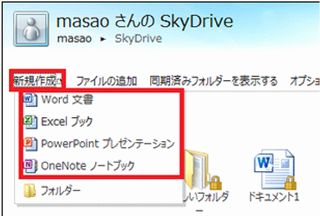 |
| 第12図 新規ファイル作成 |
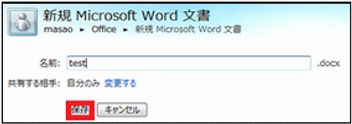 |
| 第13図 新規 Word 文書作成 |
(3)SkyDriveでファイルを共有する。(家族や友人と共有)
SkyDriveではフォルダーごとに共有したい家族や友人を設定できます。
ファイルを共有したい時には、対象のフォルダーを開き「共有」→「アクセス許可の変更」をクリック。
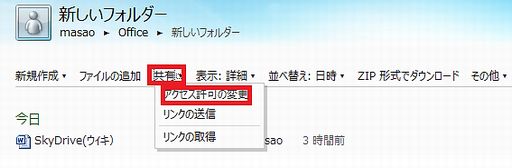
第15図 アクセス許可の変更
ここでは“この項目を共有する相手“を段階に応じて設定することが可能です。
「友達」や「一部の友達」を指定した場合は、“共有フォルダーを見ることだけ可能”または“共有フォルダー内で
読み書きすべての操作が可能”の2種類の権限を決められます。
「他のユーザーの追加」では、直接アドレスを入力したり、アドレス帳から共有相手を選択することが出来ます。(第16図)
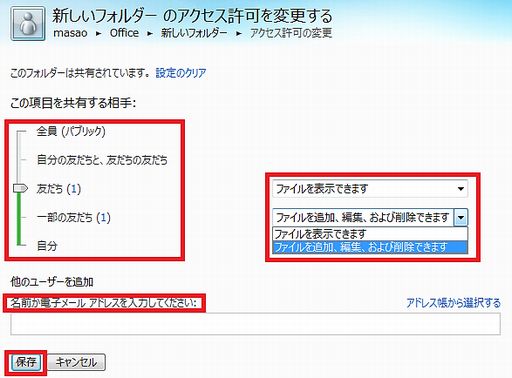
第16図 アクセス許可の変更画面
(4)大容量のドキュメントやアルバムを友達に送る。
SkyDrive を経由して、大容量のドキュメントやアルバムを Windows Live ID を持っていない人に送ることが出来る。
送りたいファイルを開き、「共有」をクリックすると表示されるメニューから「リンクの送信」を選択する。(第17図)
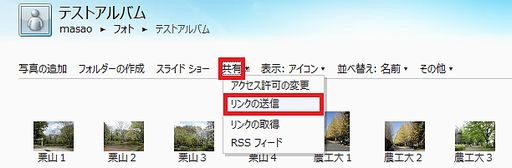
第17図 リンクの送信
次に、リンクを送りたい友達の宛先を設定して、送信を行う。
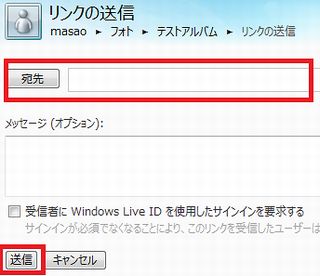
第18図 リンクの送信画面
受信先では、受信メールを開くとリンク先の「アルバムの表示」が表示されるのでこれをクリックする。(第19図)
第20図が表示されるので、左上に表示される「SkyDrive で表示する」をクリックすれば、第21図が表示され、「ダウ
ンロード」をクリックすればファイルごとのダウンロードが出来る。アルバム単位のダウンロードも可能であるが、
やや手数がかかるので省略する。
ドキュメントについても同様に送信・受信・ダウンロードが出来る。
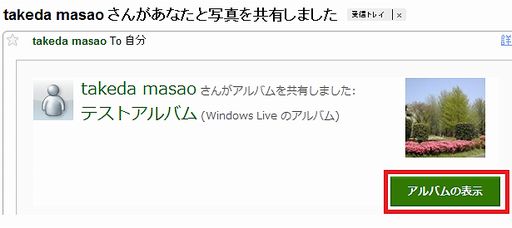
第19図 受信先画面
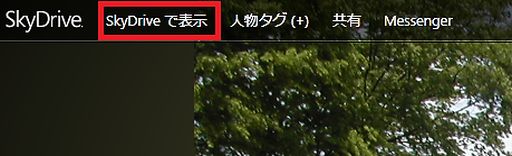
第20図 アルバムの表示画面
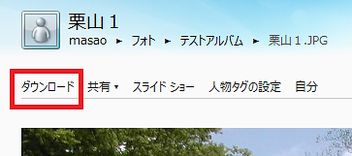
第21図 SkyDrive で表示
Ⅴ.その他
① Windows Live SkyDrive をインストールし、最初にファイルのアップロードを行うときに、Silverlight をインストール
するよう表示が出るので、これをインストールすれば、前述のような使いやすい画面となる。
(Microsoft Silverlight :アプリケーションソフトの機能性や操作性を高める土台となる開発ソフト。)
② ファイルの保護機能:Windows Live ID による個人の認証、SSLを使ったファイルの転送、個人用・共有・パブリックの
3つのレベルによるファイルの保護ができる。
<参考リンク>
SkyDrive の簡単操作ガイド:
http://windowslive.jp.msn.com/guide/skydrive/step1.htm
Windows Live のサービス一覧:
http://windowslive.jp.msn.com/service.htm
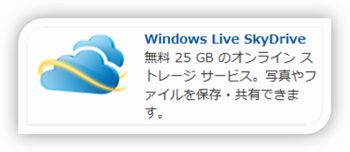
以上