高速化フリーソフトのダウンロードとその使い方
講師 小坂 滋さん
高速化フリーソフトのうち、定評のあるAdvanced SystemCare Free と Glary Utilities について説明します。
これらのソフトはコンピュータをスキャンしシステムを最適化するツールで、パソコンのスピードアップにも
寄与します。
ダウンロードとインストール
<Advanced SystemCare Free>
1.下記アドレスをクリック。
http://www.altech-ads.com/product/10003309.htm
Advanced SystemCare Free ダウンロードの画面が出る。
2.右の中国旗下の「ダウンロード」をクリック。
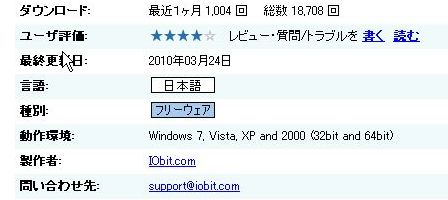
図1
3.「ファイルのダウンロード」窓の「実行」をクリック。
4.ダウンロードしたファイルを開く。(実行する)
「このソフトウエアを実行しますか」に対し、「実行する」をクリック。
5.セットアップウイザードに従ってインストールする。
途中「使用許諾契約書」の「同意」にチェックを入れ、「次へ」をクリック。
<Glary Utilities>
1.下記アドレスをクリック。
http://www.altech-ads.com/product/10003981.htm
Glary Utilities ダウンロードの画面が出る。
2.右の中国旗下の「ダウンロード」をクリック。
ー 以下、Advanced SystemCare Free に同じ ー
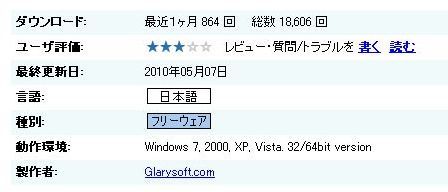
図2
【参考】便利なデフラグフリーソフト
*すっきりデフラグ
http://www.forest.impress.co.jp/lib/sys/hardcust/defrag/sukkiridfrg.html#
*「Auslogics Disk Defrag」 v3.1.4.110 (日本語版)
http://www.forest.impress.co.jp/lib/sys/hardcust/defrag/addefrag.html
どう活用するかはネットや画像のヘビーユーザーでなけれ ばASCとAuslogicsDefragだけで 十分でしょう。
Scanの頻度は2週間に1回程度・・one clickで済みます。Defragは月1回でもいいと思います。
ただヘビーユーザーならASCとGUとAuslogicsさらにメモリークリーナーがあればべターだと思います。こ
れらを週1回が望ましいと思います。
Advanced SystemCare Free の使い方
Advanced SystemCare はワンクリックで PC の環境改善が行える総合メンテナンスソフトです。
メーン画面は 「ホーム」、「ウインドウズ管理」、「システム診断」、「ユーティリティ」 と4つのブロック
に分けられています。
「ホーム」で は Advanced SystemCare のバージョン、データベースの日付、最後のスキャンなど、概略の
確認が出来ます。
「ウインドウズ管理」 では、スパイウェア駆除、レジストリ修正、個人ファイル削除、ジャンクファイル
除去ができます。
「システム診断」では、システム最適化、セキュリティ防御、ディスクをデフラグ、セキュリティ分析を
行えます。
「ユーティリティ」 では チューンアップ、セキュリティ、管理ツールタブを選択してから実施したい機能を
選択します。
更に 上部の「オプション」 で細かなメンテナンス設定を行うことが可能です。。(有償版でないと設定できない
機能もあります。)
最初の起動時、復元ポイントの作成を求められますので、作成してから使用したほうが無難です。
メイン画面で「ウインドウズ管理」をクリックし、表示された 画面で [スキャン] をクリック。
図3はWindows管理をスキャン中の画面。図4はスキャン終了時の問題点発見表示画面。
スキャン終了後、[修復] をクリックすると自動で復元ポイントが作成され、同時に問題点の修正が行
われます。 また、各項目の問題点をクリックすると中身が表示され、修正から除外することができます。
図5は「レジストリ修正」を開いたもの。

図3 Windows管理のスキャン中
 |
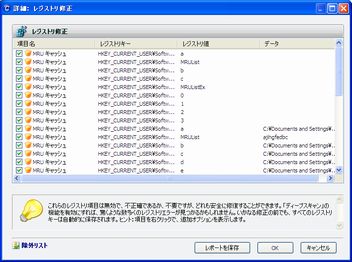 |
| 図4 Windows管理のスキャン終了 | 図5 レジストリ修正画面 |
「ウインドウズ管理」 と同じく、[修復] をクリックすると自動で復元ポイントが作成され、同時に 問題点の修正が行われます。また、各項目の問題点をクリックすると中身が表示され、修正から除外 することができます。
 |
 |
| 図6 システム診断スキャン中 | 図7 ユーテリティ〜チューンアップタブ選択 |
「ユーティリティ」 ではSmart Defrag 、IObit レジストリデフラグ、IObit Security 360 などの IObit 社製メンテナンスツールを利用できます。
※IObit 社製メンテナンスツールはリンク先よりダウンロードしてインストールする必要あり。 インストール後は Advanced SystemCare から当該ツールを起動可能。
メイン画面上部の 「オプション」 から、ウインドウズ管理、システム診断、更新、バックアップ、 除外リスト、ユーザーインターフェースの細かな設定が出来ます。
※ディープスキャンを有効にする、システムのアイドル時にコンピュータ管理を実行、コンピュータ のログイン・ログアウト時に自動的に個人ファイルを削除、システム最適化の computer最適化&ネット ワーク最適化などは無償版では使用できません。
Advanced SystemCare を使用して問題点を修復後、システムの挙動がおかしくなった場合はメイン画面 上部の 「復元」 をクリック。
1.復元するバックアップファイルを選択。
2.「変更を元に戻す」 をクリックすると以前の状態に戻ります。
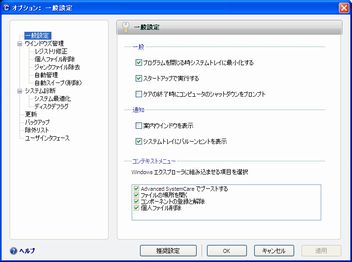 |
 |
| 図8 オプション画面 | 図9 復元画面 |
Glary Utilities の使い方
内容に若干の違いはありますが、Glary Utilities も Advanced SystemCare 同様のソフトです。
以下簡単に機能の説明をします。
「クリックメンテナンス」でパソコンのクリーンアップができます。
「問題点をスキャン」をクリックすると、次の項目のスキャンを開始します。
● レジストリクリーナー ・・・ ● ショートカットの修復 ・・・ ● スタートアップの管理 ・・・ ● 一時ファイル
クリーナー ・・・● 痕跡の消去・・・ ●スパイウエアの除去
問題点が発見されると、赤字で表示してくれます。「問題点を修復」をクリックして、不要なレジストリや一時ファイルの
削除スパイウェアの除去など、発見された問題点を解決することができます。
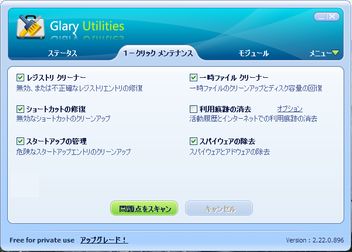 |
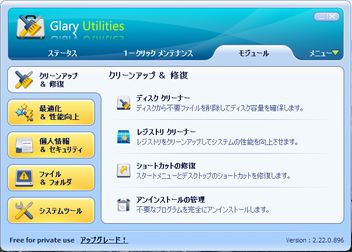 |
| 図10 クリックメンテナンス画面 | 図11 モジュール〜クリーンアップ&修復画面 左のタブで項目切り替え |
「モジュール」タブをクリックすると、「クリーンアップ&修復」、「最適化&性能向上」、「個人情報&セキュリティ」、「ファイル
&フォルダ」、「システムツール」の各項目を利用することができます。
■ クリーンアップ&修復:
● ディスククリーナー ・・・ ● レジストリクリーナー ・・・ ● ショートカットの修復 ・・・● アンインストール
の管理 ・・・
■ 最適化&性能向上:
● スタートアップ管理 ・・・ ● メモリの最適化 ・・・ ● コンテキストメニューの管理 ・・・
■ 個人情報&セキュリティ:
● 痕跡の消去 ・・・ ● ファイルの完全削除 ・・・ ● 復元 ・・・ ● ファイルの暗号化&復号化 ・・・
■ ファイル&フォルダ:
● ディスクの解析 ・・・ ● 重複ファイルの検出 ・・・ ● 空のフォルダの検出 ・・・● ファイルの分割と復元 ・・・
■ システムツール:
● プロセスの管理 ・・・ ● Internet Explorerアシスタント ・・・ ● Windows標準的なツール ・・・
Advanced SystemCare Free と Glary Utilities の比較
参考にAdvanced SystemCare Free と Glary Utilities の比較と評価がまめられている、HP を紹介します。
下記アドレスをクリックしてご覧ください。
http://incompleteness-theorems.at.webry.info/200903/article_7.html
以上