奜晅偗HDD偺僷僗儚乕僪偺愝掕
徯夘幰丂彫愳廏帯丂偝傫
嵟嬤偺奜晅偗HDD偵偼僷僗儚乕僪偺愝掕偑弌棃傞婡擻偑偁傝傑偡丅
HDD偦偺傕偺偵僷僗儚乕僪傪愝掕偡傞婡擻偲丄HDD偺拞偵偄偔偮傕偺埫崋壔儃僢僋僗傪嶌傝丄奺乆偵僷僗儚乕僪傪愝掕偡傞婡擻
偲偑偁傝傑偡丅
偙傟傪峴偆偵偼丄儊乕僇乕偺僜僼僩傪僟僂儞儘乕僪偟偰巊偄傑偡丅
埲壓丄BUFFALO 偺HDD乮HD-LLU3僔儕乕僘) 偺椺偱愢柧偟傑偡丅
僷僗儚乕僪愝掕僜僼僩偺僟僂儞儘乕僪
奜晅偗HDD傪僷僜僐儞偵愙懕偟丄奐偔偲拞偵乽僟僂儞儘乕僪梡傾僀僐儞乿偑擖偭偰偄傑偡丅
埥偄偼丄儊乕僇乕偺儂乕儉儁乕僕偐傜丄宆斣傪巜掕偟偰僟僂儞儘乕僪偡傞偙偲傕偱偒傑偡丅
乽僟僂儞儘乕僪梡傾僀僐儞乿傪僋儕僢僋偡傞偲丄偄傠偄傠僜僼僩偑擖偭偰偄傑偡偑丄偦偺拞偐傜乽偐傫偨傫儘僢僋愝掕乿偲乽SecureLock亄Guard乿傪
僟僂儞儘乕僪偟傑偡丅
壓晹偺乽僜僼僩僂僄傾巊梡嫋戻偵摨堄偡傞乿偵僠僃僢僋傪偄傟丄奺乆偺乽Download乿傪僋儕僢僋偟偰乽幚峴乿傪僋儕僢僋偟偰庤弴捠傝峴偊偽僟僂儞
儘乕僪偝傟偰丄偡傋偰偺僾儘僌儔儉偐傜奐偗傑偡丅
偐傫偨傫儘僢僋愝掕
HDD偦偺傕偺偵僷僗儚乕僪傪愝掕偡傞婡擻偱偡丅
嘆 偡傋偰偺僾儘僌儔儉仺BUFFALO仺乽偐傫偨傫儘僢僋愝掕乿傪僋儕僢僋偟傑偡丅
嘇 壓婰偺僷僗儚乕僪擖椡夋柺偑弌傞偺偱僷僗儚乕僪傪擇搙擖傟偰丄乽儘僢僋偡傞乿傪僋儕僢僋偡傞偩偗偱姰椆偱偡丅
乽僸儞僩乿偼僷僗儚乕僪傪朰傟偨偲偒偵巚偄弌偡偨傔偺僸儞僩傪擖傟傞棑偱婰擖偟側偔偰傕OK偱偡丅

奐偔偲偒偼僐儞僺儏乕僞乕偺拞偺乽HDD傾僀僐儞乿傪僋儕僢僋仺乽偐傫偨傫儘僢僋乿傾僀僐儞傪僋儕僢僋偟偰弌偨夋柺偱丄僷僗儚乕僪傪擖傟乽OK乿
傪僋儕僢僋偟傑偡丅
堦扷奐偄偨傕偺偼僷僜僐儞傪僔儍僢僩僟僂儞偡傞傑偱奐偄偨忬懺偵側傝丄師偵婲摦偝偣偨偲偒偵儘僢僋忬懺偵側傝傑偡丅
僷僗儚乕僪夝彍偼
嘆偡傋偰偺僾儘僌儔儉仺BUFFALO仺乽偐傫偨傫儘僢僋愝掕乿傪僋儕僢僋偟傑偡丅
嘇僷僗儚乕僪擖椡夋柺偑弌傞偺偱僷僗儚乕僪傪擖傟偰丄乽OK乿傪僋儕僢僋偡傞偩偗偱姰椆丅
SecureLock 愝掕
HDD偺拞偵埫崋壔儃僢僋僗傪嶌傝丄僷僗儚乕僪傪愝掕偟偰偄偔偮偐偺僼傽僀儖傪奿擺偡傞偙偲偑偱偒傑偡丅埫崋壔儃僢僋僗偼柤慜傪晅偗偰偄偔偮傕偮偔傞
偙偲偑偱偒傑偡丅
嘆偡傋偰偺僾儘僌儔儉仺BUFFALO仺乽SecureLock亄Guard乿傪僋儕僢僋偟傑偡丅
嘇嵟弶偺婲摦偱偼壓婰乽埫崋壔儃僢僋僗嶌惉乿夋柺偑弌傑偡偐傜乮師夞偐傜偼壓婰婎杮夋柺偺嵟忋晹嵍忋偺乽埫崋壔儃僢僋僗乿傪僋儕僢僋偟偰弌偡乯丄
師傊傪僋儕僢僋偟偰丄儃僢僋僗偺柤慜偺愝掕丄梕検偺愝掕丄僷僗儚乕僪偺愝掕傪偟偰儃僢僋僗傪嶌惉偟傑偡丅

嘊姰椆偡傞偲壓婰偺夋柺偑偱傑偡丅(偙偺夋柺偑婎杮夋柺偱偡)
嘋乽儃僢僋僗偵擖傟傞乿傪僋儕僢僋偟偰丄擖傟傞僼傽僀儖傪巜掕偟偰僋儕僢僋偡傞偲儃僢僋僗偺拞偵偼偄傝傑偡丅乮暋悢屄偺巜掕偑偱偒傑偡乯
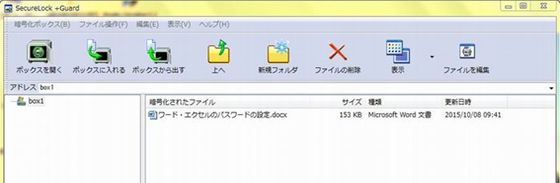
埫崋壔儃僢僋僗傪奐偄偰拞傪傒偨傝丄捛壛丄嶍彍丄僐僺乕側偳傪偡傞偵偼丄
嘆偡傋偰偺僾儘僌儔儉仺BUFFALO仺乽SecureLock亄Guard乿傪僋儕僢僋偡傞偲丄壓婰偺傛偆側夋柺偑弌傑偡丅
嘇埫崋儃僢僋僗柤偲僷僗儚乕僪傪擖傟乽OK乿傪僋儕僢僋偡傞偲丄慜婰婎杮夋柺偑奐偒嵍憢偵奐偄偨儃僢僋僗柤丄
塃偺戝憢偵擖偭偰偄傞僼傽僀儖偑偱傑偡丅
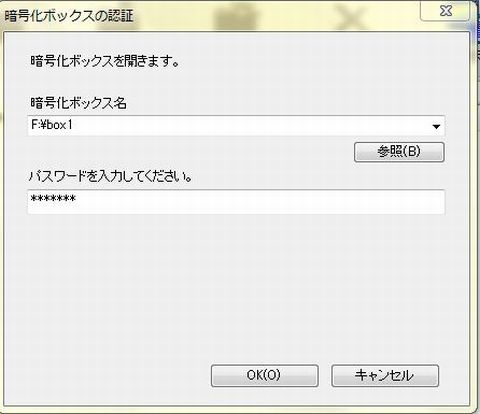
塃憢偺僼傽僀儖傪僋儕僢僋偡傟偽丄僼傽僀儖偑奐偒傑偡丅
忋晹偺乽儃僢僋僗偵擖傟傞乿傪僋儕僢僋偡傞偲丄怴偨偵僼傽僀儖偑捛壛偱偒傑偡
忋晹偺乽儃僢僋僗偐傜弌偡乿傪僋儕僢僋偡傞偲丄僷僜僐儞撪偵僐僺乕傗堏摦偑偱偒傑偡丅
嵟忋晹嵍忋偺乽埫崋壔儃僢僋僗乿傪僋儕僢僋偡傞偲丄慜婰乽埫崋壔儃僢僋僗乿嶌惉夋柺偑偱偰丄怴偨偵暿偺埫崋壔儃僢僋僗傪嶌傞偙偲偑偱偒傑偡丅
丂丂丂丂丂丂丂丂丂丂丂丂丂丂丂丂丂丂丂丂丂丂丂丂丂丂丂丂丂丂丂丂丂丂 丂丂埲忋