Word偺僩儔僽儖偺夝寛
島巘丂晲揷惓抝偝傫丂 (2015-2-27)
偼偠傔偵
丂Word偺暥彂嶌惉偱偼丄偝傑偞傑側僩儔僽儖偵憳嬾偡傞偙偲偑偁傞丅崱夞偼丄擔崰巊梡昿搙偺崅偄乽僗僞僀儖愝掕乿丒 乽夋憸攝抲乿偵偮偄偰偺憤崌揑側愢柧偲墘廗傪峴偄丄乽暥帤昞帵乿偺帠椺偵偮偄偰傕怗傟傞丅
嘥.僗僞僀儖愝掕
丂撉傒傗偡偄暥復傪嶌傞偨傔偵偼丄僼僅儞僩丒暥帤僒僀僘丒抜棊僗僞僀儖偺慖戰偑戝愗偱偁傞丅
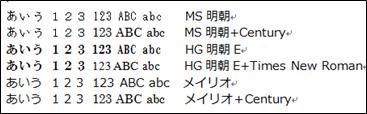 |
| 戞侾恾 |
侾丏僼僅儞僩
僼僅儞僩偼暥帤楍偺僀儊乕僕傪嵍塃偡傞戝愗側梫慺偱偁傞丅乽儂乕儉乿僞僽偺僼僅儞僩偱曄峏偱偒傞偑丄 敿妏塸悢帤偺僶儔儞僗偑埆偔側傞偙偲偑偁傞乮戞1恾乯丅偙傟偼敿妏塸悢帤偵傕乽擔杮岅梡偺僼僅儞僩乿偑巊傢傟偨偣偄偱偁傞
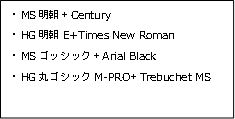 |
| 戞俀恾 |
丂僼僅儞僩偵偼乽擔杮岅梡偺僼僅儞僩乿偲敿妏偺塸悢帤偲婰崋偩偗偵愝掕偝傟傞乽塸悢帤梡偺僼僅儞僩乿偑偁傞丅傛偔巊偆
僼僅儞僩偺慻傒崌傢偣偼戞2恾偺偲偍傝丅幚嵺偺愝掕偱偼丄暥帤楍慡懱傪慖戰偟偰偍偄偰擔杮岅梡仺塸悢帤梡偺弴斣偵
僼僅儞僩傪慖傇丅
丂嵟嬤偼儊僀儕僆偑巊傢傟傞偙偲傕偁傞丅儊僀儕僆偼擔杮岅
斉偺怴偟偄僼僅儞僩偲偟偰丄儅僀僋儘僜僼僩幮偺OS偵Vista埲崀昗弨搵嵹偝傟偰偄傞丅墷暥晹偑僾儘億乕僔儑僫儖僼僅儞僩丄
榓暥晹偑摍暆僼僅儞僩偵側偭偰偄傞偨傔丄慡懱偲偟偰偼僾儘億乕僔儑僫儖僼僅儞僩偵側偭偰偄傞丅傑偨丄僼僅儞僩帺恎偑
昁梫偲偡傞峴崅偑傗傗崅偄偺偑摿挜偱偁傞丅
 |
| 戞俁恾 |
丂堦扷愝掕偟偨僼僅儞僩偼戝愗偵偟偨偄丅暥帤楍偼捠忢僐僺乕尦偺暥帤僗僞僀儖偱揬傝偮偗傜傟傞偑丄揬傝晅偗愭偺彂幃傪
斀塮偝偣傞偙偲傕弌棃傞丅揬傝晅偗傪峴偆偲揬傝晅偗愭偺偡偖壓偵昞帵偝傟傞乽揬傝晅偗偺僆僾僔儑儞儃僞儞乿傪棙梡偡傞丅
儊僯儏乕偼 亙尦偺彂幃傪曐帩亜 亙彂幃傪寢崌亜 亙僥僉僗僩偺傒曐帩亜 偺嶰偮偱偁傞乮戞3恾乯丅亙彂幃傪寢崌亜偱偼
揬傝晅偗愭偺彂幃偲摨偠彂幃偱揬傝偮偗傜傟傞丅
丂倂倧倰倓偵偼偙偺傎偐丄暥彂慡懱偺僼僅儞僩丒攝怓丒岠壥偺僷僞乕儞傪傑偲傔偰曄峏弌棃傞乽僥乕儅乿偲偄偆婡擻偑偁傞丅
俀丏抜棊僗僞僀儖
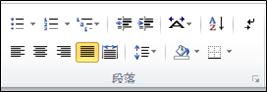 |
| 戞係恾 |
- 抜棊
丂抜棊偲偼丄夵峴偺乽抜棊婰崋乿偱嬫愗傜傟偨傂偲懕偒偺暥帤楍傪偝偡丅乽抜棊僗僞僀儖乿偼昁偢偙偺抜棊偛偲偵愝掕偝傟傞丅
丂抜棊僗僞僀儖傪愝掕偡傞帪偼懳徾偺抜棊傪慖戰偟丄乽儂乕儉乿僞僽偺抜棊僽儘僢僋乮戞4恾乯偱僗僞僀儖傪慖傇丅愝掕懳徾偺抜棊 偑堦偮偺応崌偼丄抜棊撪偵僇乕僜儖傪堏摦偡傞偩偗偱傛偄丅
丂夵峴傪Enter偱峴偆偲抜棊偑曄傢傞丅Shift亄Enter偱夵峴偡傞偲丄抜棊偼曄傢傜偢宲懕偝傟傞丅 - 峴娫挷惍
丂峴娫偺挷惍傕戝愗偱偁傞丅峴娫偲偼乽峴偺忋抂偐傜師峴偺忋抂傑偱乿偺嫍棧丄偮傑傝乽暥帤僒僀僘亄峴偲峴偺嬻偒乿偲側傞丅 弶婜愝掕偱偼暥帤僒僀僘偑10.5億僀儞僩丄峴娫乮峴憲傝乯偑18億僀儞僩側偺偱丄峴偲峴偺嬻偒偼7.5億僀儞僩偵側傞丅 乮1億僀儞僩pt亖栺0.3514mm乯

戞俆恾 
戞俇恾 丂暥彂偺嶌惉拞丄偄偒側傝峴娫偑峀偑偭偰崲傞偙偲偑偁傞丅偙傟偼Word偺峴娫偵乽峴憲傝偺惍悢攞偱憹尭偡傞乿偲偄偆惂尷 偑偐偐偭偰偄傞偣偄偱偁傞丅椺偊偽乽峴憲傝乿偑18億僀儞僩偺応崌丄峴娫偼18億僀儞僩仺36億僀儞僩仺54億僀儞僩偲曄壔偡傞丅 媡偵暥帤僒僀僘傪偳傟傎偳彫偝偔偟偰傕丄峴娫偼18億僀儞僩埲壓偵偼側偭偰偔傟側偄丅峴娫傪杮棃偺1峴乮暥帤僒僀僘亄庒姳 偺嬻偒乯偵偟偨偄帪偼惂尷傪夝彍偡傞丅抜棊撪偵僇乕僜儖傪抲偔仺乽儂乕儉乿僞僽偺乽抜棊乿儃僞儞傪僋儕僢僋仺乽僀儞僨儞僩 偲峴娫妘乿僞僽仺乽1儁乕僕偺峴悢傪巜掕帪偵暥帤傪峴僌儕僢僪慄偵崌傢偣傞乿傪僆僼偵偡傞乮戞5恾乯丅Word偱偼峴娫傪 乽峴僌儕僢僪慄乿偵崌傢偣傞偲偄偆惂尷偑丄弶婜愝掕偵偁傞偐傜偱偁傞丅 偙偺僟僀傾儘僌儃僢僋僗偱峴娫偺徻嵶側愝掕傕壜擻偱偁傞丅
丂傑偨丄暥彂慡懱偺惂尷傪奜偟偰偍偔偙偲傕弌棃傞丅偦偺応崌偼乽儁乕僕儗僀傾僂僩乿僞僽仺乽傌乕僕愝掕乿儃僞儞傪僋儕僢僋 仺乽暥帤偲峴悢乿僞僽仺乽暥帤悢偲峴悢偺巜掕乿仺乽昗弨偺暥帤悢傪巊偆乿傪僆儞偵偡傞乮戞6恾乯丅
乽峴僌儕僢僪偵崌傢偣傞乿偲偼抜棊偺1峴偺崅偝傪暥彂偺婎杮峴崅偵崌傢偣傞偲偄偆偙偲偱偁傝丄婎杮峴崅偑堎側 傞抜棊偑搑拞偵偁傟偽丄埲崀偺峴偼僌儕僢僪慄偐傜奜傟偰偟傑偆丅偙偺峴僌儕僢僪偺僆僾僔儑儞傪偼偢偟偰乽昗弨偺暥帤悢傪巊偆乿 傪慖戰偟偨応崌丄峴崅偼奺峴偱巊傢傟偰偄傞僼僅儞僩偺庬椶偲峴撪偺嵟戝偺僼僅儞僩僒僀僘偵傛偭偰挷惍偝傟傞丅 彯丄峴娫側偳偺彂幃偺徻嵶愝掕偺妋擣偼丄Shift+F1偱峴偆偙偲偑弌棃傞丅 - 僀儞僨儞僩
丂僀儞僨儞僩儅乕僇乕偵偮偄偰偼壓婰偺僒僀僩偵婎杮揑側愢柧偑婰嵹偝傟偰偄傞丅 http://kokoro.kir.jp/word/indent.html
丂丂偙偺僒僀僩偱偼丄乽抜棊傪慖戰偟偰憖嶌傪峴偆乿偲乽嵍僀儞僨儞僩偼丄1峴栚偺僀儞僨儞僩偲傇傜壓偘僀儞僨儞僩偺娫妘傪 曐偭偨傑傑丄椉曽偺僀儞僨儞僩傪堦婥偵摦偐偣傞乿偲偄偆俀揰傪嫮挷偟偰偄傞丅
戞俈恾 丂僀儞僨儞僩偺曄峏偵偼僀儞僨儞僩儅乕僇乕埲奜偵師偺傛偆側曽朄傕偁傞偑丄偦傟偧傟 堦挿堦抁偑偁傝忬嫷偵墳偠偰巊偄暘偗傟偽椙偄丅 嘆乽僗儁乕僗僉乕乿 嘇抜棊僽儘僢僋 偺乽僀儞僨儞僩偺愝掕偲夝彍乿僉乕乮戞俈恾乯 嘊乽儂乕儉乿僞僽偺乽抜棊乿儃僞儞仺 乽僀儞僨儞僩偲峴娫妘乿僞僽仺僀儞僨儞僩乮戞5恾乯丅
丂峴娫偺帪偲摨條偵Shift+F1偵傛傞彂幃偺徻嵶愝掕偱僀儞僨儞僩偺妋擣偑弌棃傞丅
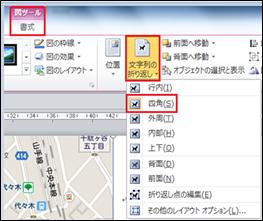 |
| 戞俉恾 |
 |
| 戞俋恾 |
嘦.夋憸攝抲
丂Word偺弶婜愝掕偱偼丄夋憸偼僇乕僜儖埵抲偺乽峴撪乿偵憓擖偝傟傞丅戝偒側暥帤偺傛偆側宍偵側偭偰偄傞偨傔丄僪儔僢僌
偟偰傕暿偺峴撪偵偟偐摦偐偣側偄丅夋憸傪傌乕僕撪偺岲偒側応強偵攝抲偡傞偵偼丄恾僣乕儖乽彂幃乿僞僽偺乽暥帤楍偺愜傝
曉偟乿傪乽峴撪乿偐傜乽巐妏乿乽慜柺乿側偳偵曄峏偡傞乮戞8恾乯丅偙傟偱帺桼偵堏摦偱偒傞傛偆偵側傞丅乽巐妏乿偱偼暥帤楍
偼夋憸偺廃埻偵攝抲偝傟傞丅埵抲偺旝挷惍偵偼乽Ctrl+栴報僉乕乿傪巊偆偲曋棙偱偁傞丅
丂峴撪偐傜弌偨夋憸偼丄摿掕偺抜棊偵偮側偑傟丄偦偺抜棊偲堦弿偵堏摦偡傞傛偆偵側傞丅楢寢愭偺抜棊
偼乽傾儞僇乕乿偲屇偽傟傞偄偐傝宍偺儅乕僋偱妋擣偱偒傞丅乮昞帵偝傟側偄帪偼乽儂乕儉乿僞僽偺乽曇廤婰崋偺昞帵/旕昞帵乿
傪僆儞偵偡傞乯丅
丂夋憸傪攝抲応強偐傜摦偐偟偨偔側偄応崌偼丄恾僣乕儖仺彂幃仺埵抲仺偦偺懠偺儗僀傾僂僩僆僾僔儑儞仺埵抲僞僽偺僟僀傾儘僌
儃僢僋僗偱乽暥帤楍偲堦弿偵堏摦偡傞乿偺僠僃僢僋傪奜偡乮戞9恾乯丅偙偺儗僀傾僂僩僟僀傾儘僌儃僢僋僗偼儗僀傾僂僩慡斒偺
徻嵶挷惍偵巊偊傞丅
 |
| 戞侾侽恾 |
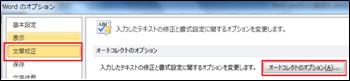 |
| 戞侾侾恾 |
 |
| 戞侾俀恾 |
嘨.暥帤昞帵
丂Word偺暥帤昞帵偱偼丄嬪撉揰乽丅乿傗乽丄乿偑峴摢偵棃偨傝偟側偄丅偙傟偼峴摢偵昞帵偟側偄暥帤傪乽峴摢嬛懃暥帤乿丄
峴枛偵昞帵偟側偄暥帤傪乽峴枛嬛懃暥帤乿偵偟偰丄帺摦挷惍偟偰偄傞偐傜偩丅
丂乽僼傽僀儖乿僞僽偐傜乽倂倧倰倓偺僆僾僔儑儞乿傪奐偒丄乽嬛懃暥帤偺愝掕乿傪乽崅儗儀儖乿巜掕偡傟偽丄嬛懃暥帤偵峴摢
偱偼撉傒偵偔偄彫偝偄暥帤傪捛壛偱偒傞乮戞10恾乯丅
丂暥帤偺擖椡拞偵崲傞偺偼丄帺摦愝掕偝傟傞彂幃丅摿偵僴僀僷乕儕儞僋偼URL側偳偑壓慄晅偒偺惵暥帤偵曄傢傝丄偦偺傑傑偱
報嶞偝傟傞丅[Backspace]偱夝彍偟偰傕椙偄偑丄偙偺帺摦愝掕傪夝彍偡傞偵偼丄乽倂倧倰倓偺僆僾僔儑儞乿偱愝掕傪僆僼偵偡傞丅
丂乽暥彂峑惓乿仺乽僆乕僩僐儗僋僩偺僆僾僔儑儞乿仺乽擖椡僼僅乕儅僢僩乿僞僽仺乽僀儞僞乕僱僢僩偲僱僢僩儚乕僋偺傾僪儗僗
傪僴僀僷乕儕儞僋偵曄峏偡傞乿偺僠僃僢僋傪奜偡乮戞11恾乯乮戞12恾乯丅
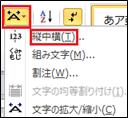
| 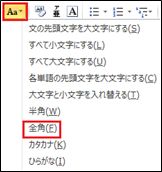 | |
| 戞侾俁恾 | 戞侾係恾 |
丂廲彂偒帪偵丄敿妏暥帤偑墶岦偒偵側偭偰偟傑偆偺傕岲傑偟偔側偄丅擔晅偗側偳俀寘傑偱偺悢帤偼丄乽廲拞墶乿婡擻偱
暲傋傞偺偑椙偄乮戞13恾乯丅
丂慡妏暥帤偵捈偡応崌偼丄奩摉偡傞暥帤楍傪慖戰偟偰丄乽儂乕儉乿僞僽偺乽暥帤庬偺曄姺乿偐傜乽慡妏乿傪慖傇乮戞14恾乯丅
乹嶲峫乺
仏Snipping丂Tool丂夋憸攝抲偵娭楢偟偰Snippinng 僣乕儖傪僞僗僋僶乕偵偍偄偰巊偊偽旕忢偵曋棙偱偁傞丅巊偄曽偵偮偄偰偼壓婰URL偵
婰嵹偝傟偰偄傞丅
http://windows.microsoft.com/ja-jp/windows/use-snipping-tool-capture-screen-shots#1TC=windows-7
亙嶲峫暥專亜
擔宱僷僜僐儞丂2014擭係寧1係擔崋丂Word偺乽崲偭偨両乿傪夝寛丂擔宱BP幮
擔宱僷僜僐儞丂2014擭10寧27擔崋丂Word偺僗僞僀儖愝掕丂擔宱BP幮
Word2010慡婡擻僶僀僽儖丂2010擭11寧25擔丂媄弍昡榑幮
丂丂 丂丂丂丂丂丂丂丂丂丂丂丂丂丂丂丂丂丂丂丂丂丂丂丂丂丂丂丂丂丂丂 丂丂埲忋