Word暥彂傊偺夋憸偺憓擖
侾.夋憸偺憓擖埵抲挷惍
亙俀侽侽俁亜
- 乮侾乯
- 峴娫偵夋憸傪擖傟傞応崌乮暥彂偺夞傝偙傒側偟乯
- 嘆
- 暥彂偺夋憸傪擖傟偨偄応強偵偁傜偐偠傔嬻峴傪嶌偭偰偍偔丅乮嬻峴偺夵峴儅乕僋偼嵍抂偟偵乯
- 嘇
- 嬻峴偺夵峴儅乕僋偺慜偵僇乕僜儖傪抲偒丄偁傜偐偠傔揔摉側戝偒偝偵偟偰偍偄偨夋憸傪憓擖仺恾仺僼傽僀儖偐傜偱
庢傝崬傓丅
(偙偙偱偼夋憸偺埵抲偼柍帇丄嘊埲壓偺憖嶌傪峴偆) - 嘊
- 忋晹偺昞帵仺僣乕儖僶乕仺恾傪僋儕僢僋偟偰丄恾偺僣乕儖僶乕傪昞帵偝偣傞丅

- 嘋
- 擖傟偨夋憸傪僋儕僢僋偟偰偐傜丄恾偺僣乕儖僶乕偺將偺傾僀僐儞傪僋儕僢僋偟偰丄峴撪傪僋儕僢僋偡傞偲丄夋憸偼 峴娫偵嵍婑偣偱擖傞丅
- 嘍
- 忋晹偺僙儞僞儕儞僌傾僀僐儞傪僋儕僢僋偡傞偲丄夋憸偼峴娫拞墰偵堏摦偡傞丅
- 乮俀乯
- 夋憸偺廃埻偵丄暥彂傪夞傝崬傒偝偣傞応崌
- 嘆
- 暥彂偺夋憸傪擖傟偨偄丄揔摉側応強偵僇乕僜儖傪弌偟偰偍偒丄偁傜偐偠傔揔摉側戝偒偝偵偟偰偍偄偨夋憸傪憓擖仺恾 仺僼傽僀儖偐傜偱庢傝崬傓丅
- 嘇
- 忋晹偺昞帵仺僣乕儖僶乕仺恾傪僋儕僢僋偟偰丄恾偺僣乕儖僶乕傪昞帵偝偣傞丅
- 嘊
- 擖傟偨夋憸傪僋儕僢僋偟偰偐傜丄恾偺僣乕儖僶乕偺將偺傾僀僐儞傪僋儕僢僋偟偰丄巐妏傪僋儕僢僋偟丄夋憸傪僋儕僢僋 偟側偑傜僪儔僢僌偡傞偲夋憸偼杮暥傪憕偒暘偗側偑傜帺桼偵堏摦偡傞丅
- 嘋
- 屌掕偝偣偨偄埵抲偱棑奜傪嬻僋儕僢僋偟偰姰椆丅
仏 夋憸埵抲挷惍偵偼偙偺傎偐丄奜廃丄攚柺丄慜柺偦偺懠偑偁傞丅
仏 恾偺僣乕儖僶乕偼夋憸偺憓擖埵抲挷惍偺傎偐丄夋憸偺僌儗僀僗働乕儖曄姺丄僐儞僩儔僗僩傗柧傞偝偺挷惍丄僩儕儈儞僌
偦偺懠偵棙梡偱偒傞丅
亙俀侽侽俈亜
- 乮侾乯
- 峴娫偵夋憸傪擖傟傞応崌乮暥彂偺夞傝偙傒側偟乯
- 嘆
- 暥彂偺夋憸傪擖傟偨偄応強偵偁傜偐偠傔嬻峴傪嶌偭偰偍偔丅乮嬻峴偺夵峴儅乕僋偼嵍抂偟偵乯
- 嘇
- 嬻峴偺夵峴儅乕僋偺慜偵僇乕僜儖傪抲偒丄偁傜偐偠傔揔摉側戝偒偝偵偟偰偍偄偨夋憸傪丄憓擖僞僽仺恾傪僋儕僢僋偟偰
僼傽僀儖偐傜庢傝崬傓丅
(偙偙偱偼夋憸偺埵抲偼柍帇丄嘊埲壓偺憖嶌傪峴偆) - 嘊
- .擖傟偨夋憸傪僋儕僢僋偡傞偲丄忋偺僞僽偵乽彂幃乿偑捛壛偝傟傞丅
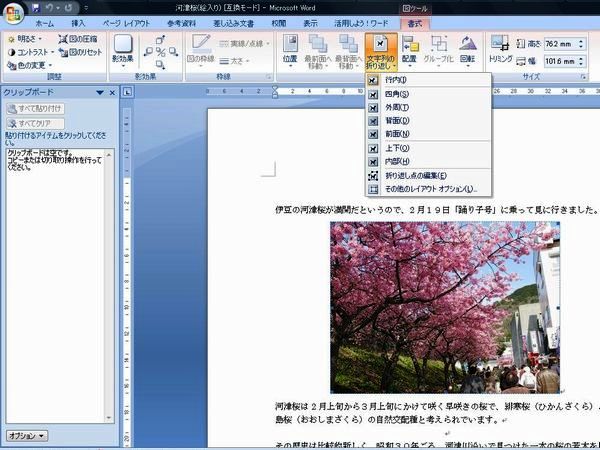
- 嘋
- .彂幃僞僽傪僋儕僢僋偟丄暥帤偺愜傝曉偟乮將偺傾僀僐儞乯傪僋儕僢僋偟丄偝傜偵峴撪乮將偺傾僀僐儞乯傪僋儕僢僋偡 傞偲丄夋憸偼峴娫偵嵍婑偣偱擖傞丅
- 嘍
- .儂乕儉僞僽偵栠傝丄夋憸傪僋儕僢僋偟偰丄忋晹偺僙儞僞儕儞僌傾僀僐儞傪僋儕僢僋偡傞偲丄夋憸偼峴娫拞墰偵堏摦偡傞丅
- 乮俀乯
- 夋憸偺廃埻偵丄暥彂傪夞傝崬傒偝偣傞応崌
- 嘆
- 暥彂偺夋憸傪擖傟偨偄丄揔摉側応強偵僇乕僜儖傪弌偟偰偍偒丄偁傜偐偠傔揔摉側戝偒偝偵偟偰偍偄偨夋憸傪丄憓擖僞僽仺恾 傪僋儕僢僋偟偰僼傽僀儖偐傜庢傝崬傓丅
- 嘇
- .擖傟偨夋憸傪僋儕僢僋偡傞偲丄忋偺僞僽偵乽彂幃乿偑捛壛偝傟傞丅
- 嘊
- .彂幃僞僽傪僋儕僢僋丄暥帤偺愜傝曉偟乮將偺傾僀僐儞乯傪僋儕僢僋偟丄偝傜偵巐妏乮將偺傾僀僐儞乯傪僋儕僢僋偟偰丄夋憸 傪僋儕僢僋偟側偑傜僪儔僢僌偡傞偲夋憸偼杮暥傪憕偒暘偗側偑傜帺桼偵堏摦偡傞丅
- 嘋
- 屌掕偝偣偨偄埵抲偱棑奜傪嬻僋儕僢僋偟偰姰椆丅
仏 彂幃僞僽偱偼丄夋憸偺憓擖埵抲挷惍偺傎偐丄俀侽侽俁偺恾偺僣乕儖僶乕摨條偺婡擻偑傛傝嵶偐偔憖嶌偱偒傞丅
俀.夋憸偺戝偒偝挷惍
亙俀侽侽俁丄俀侽侽俈嫟捠亜
夋憸偼偁傜偐偠傔戝偒偝傪偁傞掱搙挷惍偟偰擖傟傞偑丄擖傟偨夋憸傪偝傜偵挷惍偡傞応崌師偺傛偆偵峴偆丅
- 嘆
- .擖傟偨夋憸傪僋儕僢僋偡傞偲廃埻偵仭儅乕僋(峴撪偺応崌)傑偨偼仜儅乕僋乮巐妏偺応崌乯 偑偱傞丅
- 嘇
- .妏偺仭傗仜儅乕僋傪億僀儞僩偡傞偲仼仺儅乕僋偑偱傞偺偱丄偙傟傪僋儕僢僋偟側偑傜幬忋壓偵僪儔僢僌偡傟偽丄夋憸 偼廲墶斾堦掕偱丄弅彫奼戝偝傟傞丅
- 嘊
- 屌掕偝偣偨偄埵抲偱棑奜傪嬻僋儕僢僋偟偰姰椆丅
偙偺曽朄偼栚暘検偱弅彫奼戝傪偍偙側偆偺偱丄夋憸偛偲庒姳偺戝偒偝儉儔傪惗偢傞丅惛搙椙偔峴偄偨偄応崌偼偮偓 偺傛偆偵偡傞丅
- 嘆
- .夋憸傪塃僋儕僢僋仺恾偺彂幃愝掕仺僒僀僘偺僞僽傪僋儕僢僋丅
- 嘇
- 僒僀僘傑偨偼攞棪偺壗傟偐傪愝掕偟偰丄OK傪僋儕僢僋偡傞偲丄憓擖偟偨夋憸傪掕検揑偵戝偒偝曄峏偱偒傞丅

仏 忋婰丄恾偺彂幃愝掕偺僟僀傾儘僌儃僢僋僗偱丄儗僀傾僂僩偺僞僽傪僋儕僢僋偡傞偲丄將偺傾僀僐儞偑弌偰丄慜弎偺 夋憸偺憓擖埵抲挷惍傪摨條偵峴偆偙偲偑弌棃傞丅
丂丂丂丂丂丂丂丂丂丂丂丂丂丂丂丂丂丂丂丂丂丂丂丂丂丂丂丂丂丂丂丂丂丂丂丂埲忋