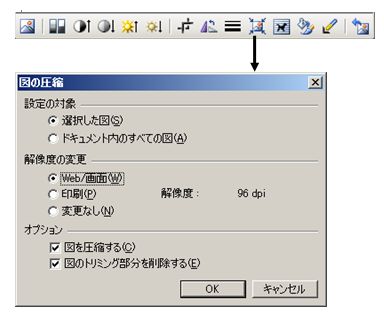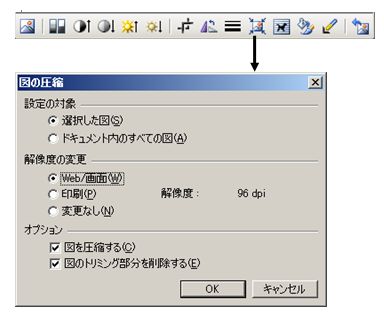
講師 中西 成美 さん
画像ファイルのサイズ変更と圧縮は、色々な方法で行えるが、アプリケーションによって少しずつ異なるので列記してみた。画像加工ソフト
は種類が沢山あるので、書ききれないが、大体類似しているので、あとは夫々のソフトのマニュアルを見てください。
なお、ここに記載した圧縮とはJpegファイルの圧縮のことです。この場合一般の圧縮解凍ソフトとは違ってもとに戻すことは出来ません。従
って原画は保存しておき、圧縮したファイルは別名で保存するとよい。
サイズ変更と圧縮について
●原画→サイズ変更でピクセル数を落す
ファイル容量が減る
OE或いはブラウザ上での表示サイズが小さくなる
ディスプレイ上で拡大したり、印刷サイズを大きくすると画質が下がっている
●原画→jpegの圧縮率を上げる
ファイル容量が減る
ピクセル数は変わらないので、OE或いはブラウザ上での表示サイズは小さくならない
ディスプレイ上で拡大したり、印刷サイズを大きくすると画質が下がっているが、サイズ変更の場合より、目立たない。
●デジタルカメラで
サイズを落した撮影ではカメラの持つ全画素の一部を使用する
画質の選択(例えば、「fine」、「normal」など)は、Jpegの圧縮率を変更している
大きいサイズで撮影してあとでパソコンでサイズを落した場合と、初めから小さいサイズで撮影した場合、後者の方が画質がいい。
サイズダウンは画素を間引くので画質が落ちる。しかし拡大率が小さい時は、差がよくわからない。
Photo Editor
サイズ変更
画像を開き、
メニューバーのイメージ/サイズ変更から。
単位はピクセルにすると分かりやすい。
圧縮
画像を開き、
メニューバーの名前をつけて保存/保存画面でオプションボタン/圧縮率を調整して/保存
なおこの圧縮率の設定は残るので、次に保存する時は注意を要する。
サイズダウン或いは圧縮したファイルは別名で保存する。これをそのままメール添付、或いはWordに貼り付けて使用する。
Picture Manager
(WindowsXP Office 2003では、すべてのプログラム/Microsoft Office/Microsoft Officeツール/の中にある)
サイズ変更
画像を開き、
メニューバーの画像/サイズ変更
右側ウインドウで、
●定義済みのサイズ
| Document大 | Document小 | Web大 | Web小 | Mail大 | Mail小 |
| 1024×768 | 800×600 | 640×480 | 448×336 | 314×235 | 160×160 |
| . | サイズ | 容量KB | 注 |
| 原 画 | 1024×768 | 355 | . |
| ドキュメント | 1024×768 | 245 | 圧縮のみ |
| Webページ | 448×336 | 38.5 | サイズダウンと圧縮 |
| 電子メール | 160×120 | 6.8 | サイズダウンと圧縮 |